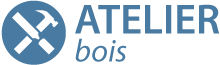- Accueil
- Centre d'Assistance
- Tutoriels PolyBoard
- Essentiels
- Conception de base
Conception de base
PolyBoard Essentiels : Précédente | Suivante
- Vidéo d’introduction à la conception de meubles
- Version gratuite ou complète du logiciel
- Créer un nouveau meuble (mode Meuble)
- Angle de vue
- Positionner votre modèle dans la fenêtre d’édition
- Vue 3D
- Bases de la sélection et de l’édition
- Menu Propriétés
- Redimensionner un meuble
- Ajouter des éléments
Vidéo d’introduction à la conception de meubles
Cette vidéo vous montre à quel point il est facile et rapide de créer un meuble, de le modifier, de le visualiser en 3D et de produire la liste de débit, les plans et les fichiers CNC.
N’hésitez pas à suivre la vidéo pour créer votre propre meuble. Vous pourrez ensuite poursuivre avec ce guide pour examiner chaque étape plus en détail.
Version gratuite ou complète du logiciel
Toutes les fonctionnalités de conception sont disponibles dans la version gratuite de PolyBoard ; la seule chose à laquelle vous n’avez pas accès, c’est l’ensemble des documents de fabrication.
Néanmoins, tous les modèles que vous créez avec la version gratuite peuvent être utilisés dans la version activée.
Des exemples de sortie sont également disponibles sur la page de téléchargement.
Créer un nouveau meuble (mode Meuble)
Nous travaillons ici en mode Meuble, dans lequel vous pouvez concevoir des meubles individuels.
Sélectionnez le menu Fichier > Nouveau meuble
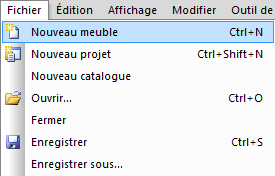
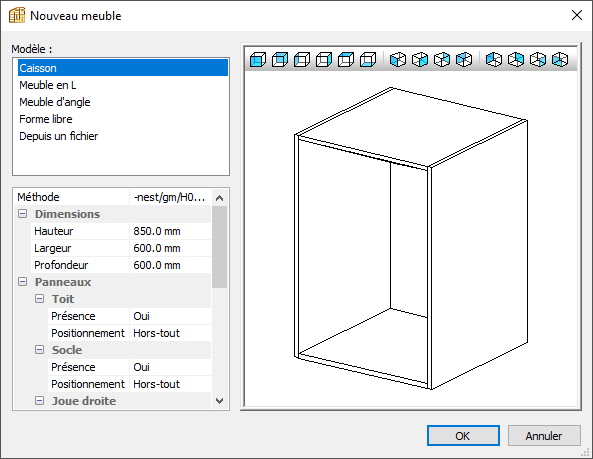
Dans la fenêtre de dialogue Nouveau meuble, choisissez parmi les 5 options suivantes (le caisson est un bon point de départ) :
- Caisson
- Meuble en L
- Meuble d’angle (ou de coin)
- Forme libre (vous permet de définir des formes très complexes)
- Importation depuis un fichier (importation d’un fichier DXF de la vue en plan)
Il est également possible de préciser, maintenant ou plus tard :
- La méthode de fabrication (vos préférences en matière de fabrication ; plus de détails dans la suite de ce guide)
- Les dimensions
- La division des panneaux pour déterminer s’il faut inclure des éléments spécifiques ou non
Pour l’instant, il suffit de sélectionner la méthode de fabrication par défaut ; nous allons nous concentrer sur les principales commandes de conception plutôt que sur les détails de la quincaillerie ou vos autres préférences de construction.
Cliquez sur OK pour démarrer avec un meuble de base.
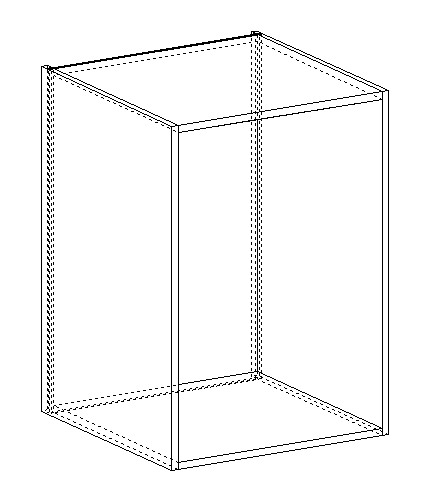
Angle de vue
Vous pouvez modifier l’angle de vue dans la fenêtre Nouveau meuble, ou plus tard, dans la barre d’outils Quick Design Vue.
Vous pouvez également aller sur le menu :
Affichage > Angle de vue (➦ raccourci : V)
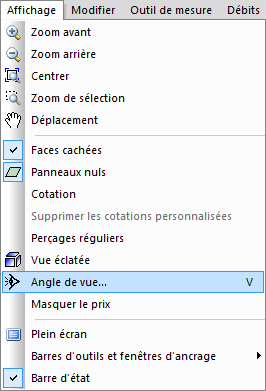
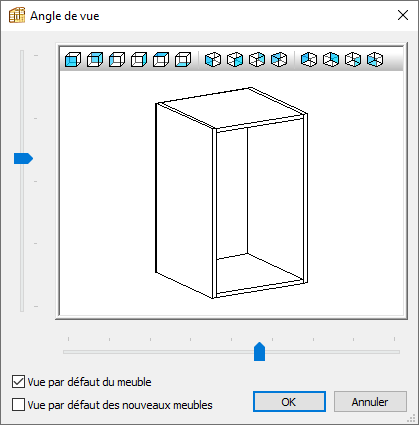
Ici, vous pouvez :
- Sélectionner un angle prédéfini
- Faire glisser l’image pour s’adapter à vos préférences
- Définir une vue par défaut
Positionner votre modèle dans la fenêtre d’édition
Si votre modèle n’est pas positionné dans la fenêtre comme vous le souhaitez, faites un clic droit à l’extérieur du meuble et sélectionnez Déplacement, puis cliquez et faites glisser avec la souris (raccourci ➦ : appuyez sur la molette de la souris et faites glisser).
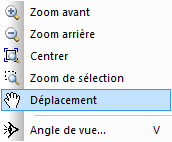
Clic droit > Arrêtez le mouvement quand vous avez terminé.
Dans le même menu, vous pouvez zoomer (raccourci ➦ : molette de la souris) et centrer votre modèle.
Vue 3D
PolyBoard offre un accès instantané à votre modèle en 3D au fur et à mesure que vous l’éditez. Cette fonction est idéale pour les présentations avec vos clients et pour évaluer le concept et l’esthétique de votre modèle.
L’icône du cube vert ouvre la vue 3D :
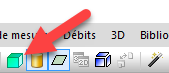
Il existe une série d’options de vue en 3D, comme indiqué ci-dessous :

Les options les plus couramment utilisées sont les suivantes :
- Vue solide (cube vert à gauche)
- Vue filaire des faces cachées (sélectionnée sur l’image ci-dessus)
- Ouvrir, fermer et cacher les portes et tiroirs (icône du meuble)
- Afficher/masquer les ombres (dernière icône à droite)
Voici un meuble présenté en vue 3D solide :

Pour afficher/masquer les détails d’usinage de la quincaillerie (visibles en mode meuble uniquement), cliquez sur cette icône :
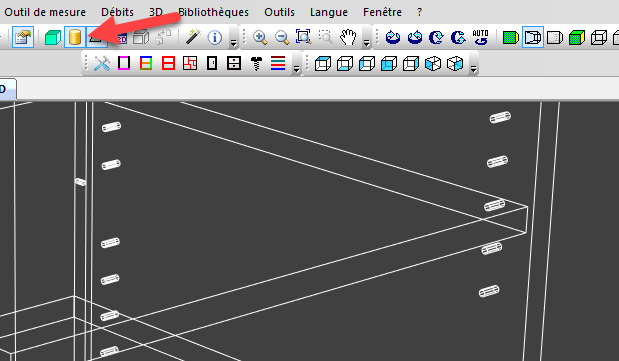
Enfin, si vous souhaitez modifier la couleur de fond, allez dans le menu :
3D > Options > Couleur de fond
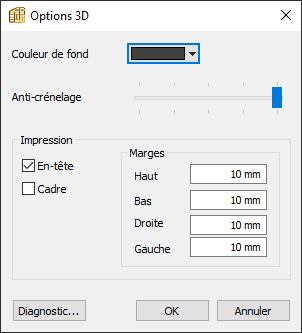
★ Astuce ★
Faites un clic droit sur l’onglet 3D et sélectionnez Nouveau groupe d’onglets vertical pour faire apparaître les fenêtres d’édition et 3D l’une à côté de l’autre.

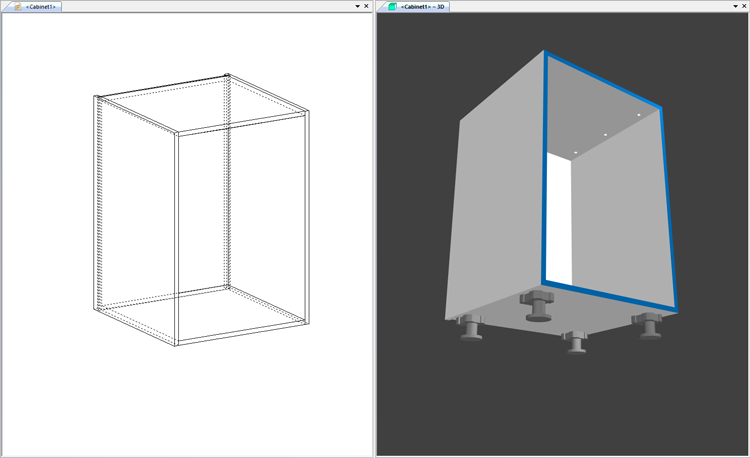
Vous pouvez passer de la fenêtre d’édition à la fenêtre 3D en utilisant cette icône :
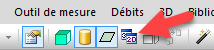
★ Astuce ★
La version activée de PolyBoard comprend une option d’impression de la vue 3D. Nous recommandons également toute bonne application de capture d’écran (beaucoup d’entre elles sont gratuites) pour copier les éléments sélectionnés selon les besoins.
Bases de la sélection et de l’édition
Pour modifier votre modèle, vous devez d’abord sélectionner l’une de ces trois choses :
L’ensemble du meuble
Il suffit de cliquer à l’extérieur du meuble.
Un élément en particulier
Cliquez sur l’élément. Une fois sélectionné, il deviendra vert.
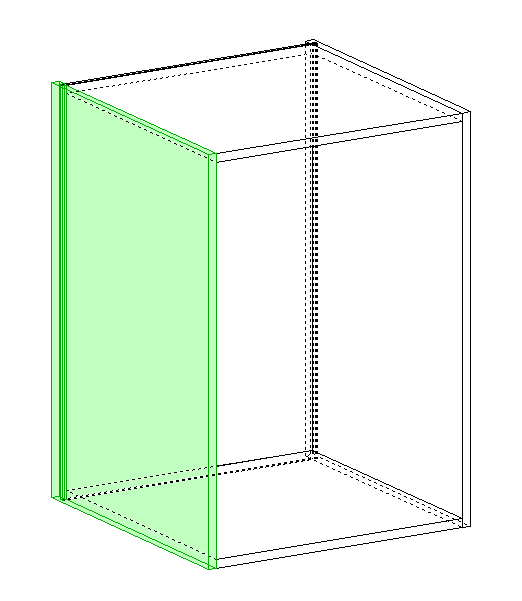
★ Astuce ★
Pour sélectionner l’élément que vous souhaitez, il est parfois plus pratique de cliquer sur le chant de celui-ci ou de passer d’abord en vue éclatée.
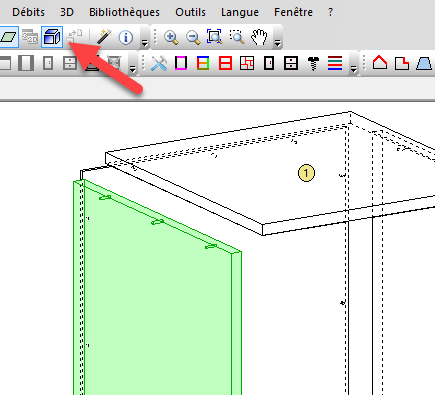
★ Astuce ★
Pour sélectionner l’élément au premier plan, maintenez la touche Maj enfoncée.
Vous pouvez également sélectionner un élément depuis le menu déroulant situé en haut du menu Propriétés :
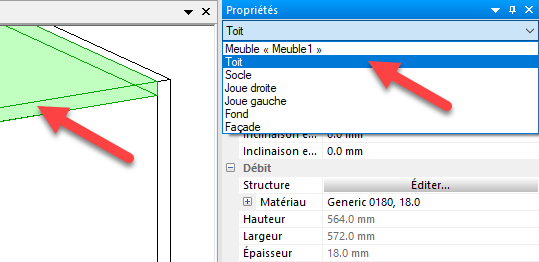
Un volume intérieur ou extérieur
Cliquez sur le volume ou l’espace. Une fois sélectionné, il deviendra bleu.

Cette vidéo fournit plus de détails sur la façon d’effectuer les sélections :
Menu Propriétés
Une fois que vous avez fait votre sélection, le menu Propriétés vous permet de modifier votre modèle.
Modifier l’ensemble du meuble
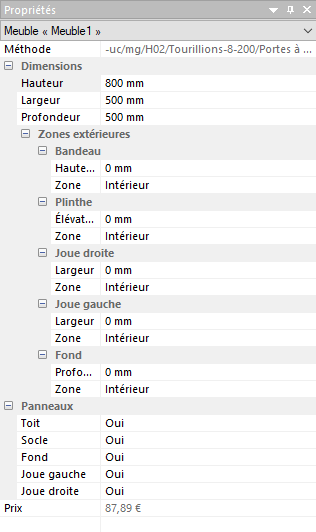
Lorsqu’aucun élément n’est sélectionné, cliquez à l’extérieur du meuble pour :
- Ajuster les dimensions finies du meuble
- Ajouter des zones extérieures afin de permettre l’application de plinthes, de bandeaux, etc.
- Ajouter ou supprimer des éléments spécifiques
Modifier un élément spécifique
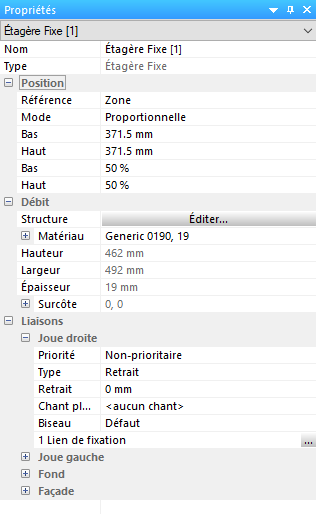
Lorsqu’un élément est sélectionné, ce menu vous permet de modifier les options suivantes :
- La position (des éléments intérieurs) est définie proportionnellement dans un volume ou comme une distance fixe par rapport à un panneau adjacent
- Débit, pour définir le matériau et accéder à des fonctions de conception supplémentaires dans le menu Structure
- Les liaisons (la connexion entre un élément et n’importe lequel de ses voisins) permettent de définir les éléments prioritaires et non-prioritaires (ceux qui passent par-dessus ou par-dessous), d’ajouter des rainures, des tenons et mortaises, ou d’autres liaisons, et d’offrir une façon d’appliquer la quincaillerie et le chant
★ Astuce ★
Si le menu Propriétés est masqué, activez-le à nouveau ici :
Vue > Barres d’outils et fenêtres d’ancrage > Propriétés (➦ raccourci : Alt + Entrée)
Les dimensions des éléments ne sont pas modifiables dans la liste de débit !
Dans la version activée de PolyBoard, la section Débit du menu Propriétés indique les dimensions de chaque élément (voir l’image ci-dessus).
En revanche, dans la version gratuite/de démo, ces valeurs sont remplacées par le mot Démo.
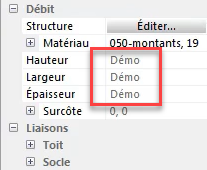
C’est tout simplement parce que la version gratuite restreint l’accès aux détails de fabrication.
Quoi qu’il en soit, les dimensions, à cet emplacement, sont données uniquement à titre indicatif ; ce n’est pas là que vous pouvez les modifier.
Pour rappel : TOUTES les fonctionnalités de conception sont disponibles dans la version gratuite. L’ajustement des dimensions se fait depuis un autre emplacement (lisez la suite pour plus de détails).
Redimensionner un meuble
Lorsque l’ensemble du meuble est sélectionné, vous pouvez modifier les dimensions extérieures globales dans le menu Propriétés, comme indiqué ci-dessous :
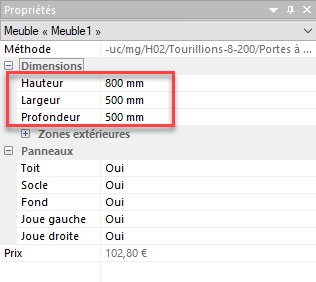
Si vous sélectionnez un volume intérieur, le menu Propriétés affiche les dimensions intérieures de cet espace et peut être modifié de la même manière.
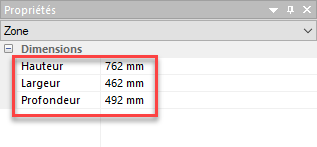
Ces dimensions intérieures peuvent être affichées dans la fenêtre d’édition. Pour les activer ou les désactiver, allez dans le menu :
Vue > Dimensions
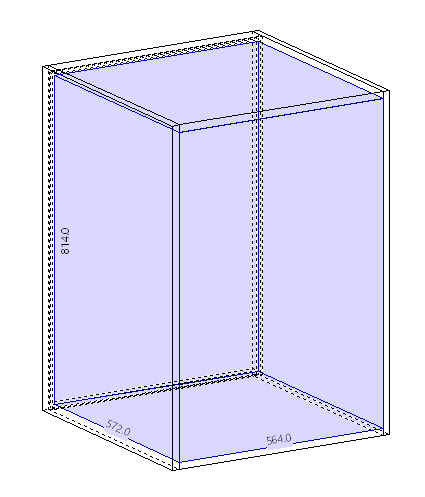
Modification de tout un meuble en quelques secondes
Une fois que vous avez ajouté les portes, les tiroirs, les étagères, etc., il vous suffit de redimensionner l’ensemble du meuble pour que tous les éléments soient automatiquement redimensionnés. Tous les documents de fabrication sont également mis à jour en temps réel.
À suivre : plus d’informations sur l’ajout de ces éléments.
Ajouter des éléments
Le processus de conception de PolyBoard est intuitif. Il reflète un processus de conception à la main où vous créez votre caisson et ajoutez simplement les tiroirs que vous souhaitez, les portes, les étagères, les montants, les plinthes et les bandeaux. Vous pouvez très rapidement déplacer ces éléments, les supprimer et les remplacer, changer le matériau, etc.
Pour ajouter ces éléments, vous devez d’abord décider où les placer en sélectionnant un volume intérieur, qui deviendra bleu.
Cliquez ensuite sur l’élément dans la barre d’outils :

Vous pouvez également faire un clic droit sur le volume pour afficher les options :
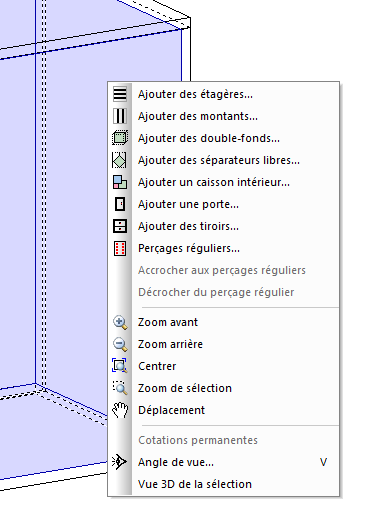
Ou aller sur le menu :
Modifier > Ajouter (l’élément que vous souhaitez)
Un élément qui, pour des raisons techniques, ne peut être ajouté, restera grisé dans le menu ou la barre d’outils.
Une fois que vous aurez fait votre choix, une fenêtre de propriétés supplémentaire s’affichera. La plupart des paramètres que vous définissez ici peuvent être modifiés plus tard via le menu Propriétés.
Étagères et montants
Il s’agit d’éléments intérieurs simples qui peuvent être ajoutés de manière individuelle ou groupée.
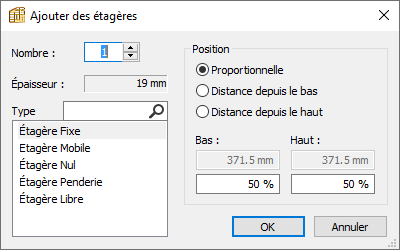
Les propriétés comprennent :
- La quantité
- La position, qu’il s’agisse d’une distance fixe ou proportionnelle
- Le type
- L’épaisseur (que vous ne modifiez pas dans cette fenêtre mais dans la Bibliothèque des matériaux)
Le type est entièrement configurable, mais notre sélection comprend :
- Étagère Mobile et Fixe, permettant d’associer des quincailleries spécifiques à chacune d’entre elles
- Étagère Nul, plus d’informations ci-dessous
- Étagère Libre, qui n’est associée à aucune quincaillerie
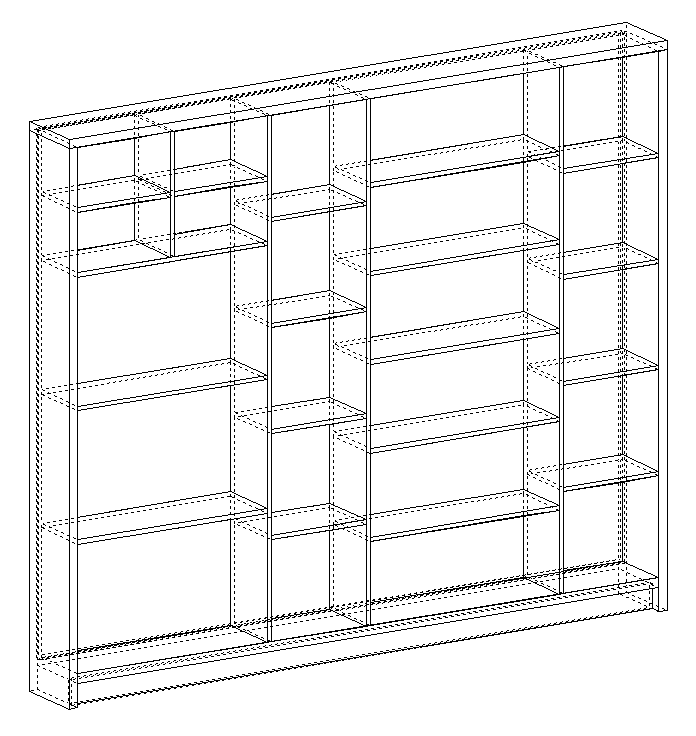
Double-fond
Un panneau supplémentaire, parallèle au fond du meuble, qui peut être placé à n’importe quelle distance de l’avant ou de l’arrière.

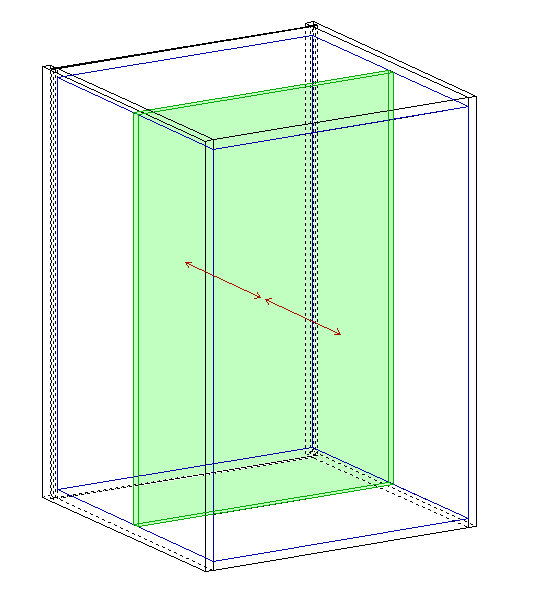
Panneau nul
Un panneau nul est un panneau virtuel utilisé pour diviser un volume là où vous ne souhaitez pas ajouter un panneau réel.
C’est un moyen utile de gérer l’espace intérieur d’un meuble, par exemple pour ajouter des tiroirs au-dessus des portes lorsque vous ne souhaitez pas avoir d’étagère de séparation :

[Panneau nul représenté en vert]
Comment créer un panneau nul :
- Sélectionnez le type Panneau nul lors de l’ajout de l’élément
- Sélectionnez l’élément > menu Modifier > Panneau nul
- Sélectionnez l’élément > menu Propriétés > section Débit > changer le matériau en Panneau nul (voir image ci-dessous)
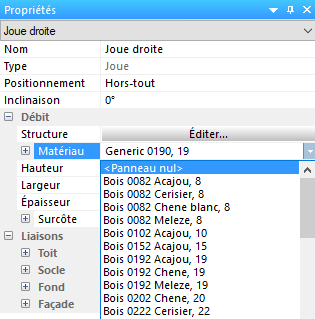
Pour activer et désactiver l’affichage des panneaux nuls, allez sur le menu :
Vue > Panneaux nuls
Portes
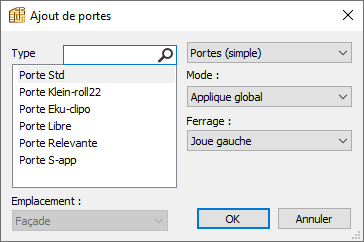
Les propriétés des portes vous permettent de définir :
- S’il s’agit d’une porte simple, double ou coulissante
- Le côté de l’ouverture (une ouverture à droite ou à gauche, mais également par le haut ou par le bas)
- Généralement intégrées ou appliquées globalement (recouvrant l’avant du meuble), applique local est une autre option très spécifique où seuls les panneaux adjacents reculent pour permettre le chevauchement
- Type, y compris certaines portes conçues pour une quincaillerie spécifique
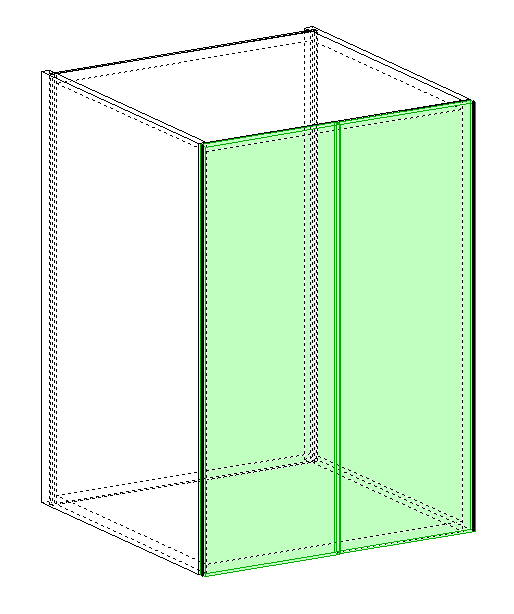
Tiroirs
Ces éléments plus complexes comportent des éléments intérieurs et des façades.
Les propriétés des tiroirs comprennent :
- La quantité
- Intégré, Applique global ou Applique local
- Types, qui se rapportent ici à la profondeur
- Assemblage, qui ouvre une fenêtre de propriétés supplémentaire
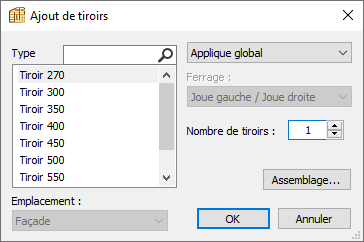
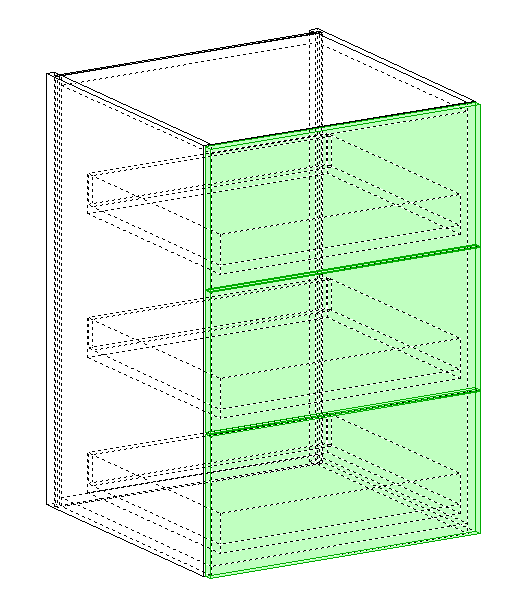
Les propriétés d’assemblage comprennent une autre gamme de configurations pour les tiroirs qui permettent de personnaliser l’installation de manière très précise, notamment les options suivantes :
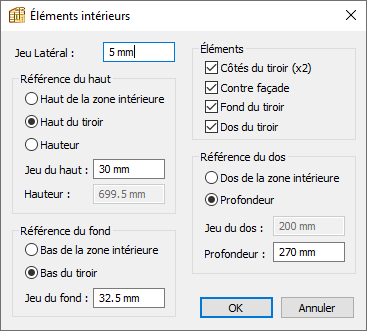
- Inclure ou exclure des éléments, tels que les côtés, la contre façade, le fond et le dos
- Le jeu latéral entre le tiroir et les panneaux latéraux
- La profondeur ou le jeu du dos par rapport au panneau derrière le tiroir
- Le jeu du fond au niveau du panneau sous le tiroir
Gestion de la façade des tiroirs
Une fois les tiroirs sélectionnés, une autre série de paramètres peut être ajustée dans le menu Propriétés :
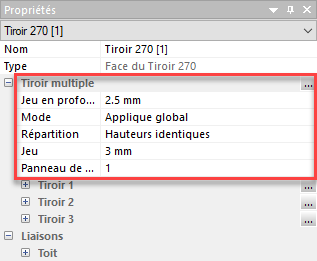
Les options principales sont :
- Le jeu en profondeur des façades à l’avant du meuble
- Le jeu vertical entre chaque façade de tiroir
Cliquez sur l’icône des 3 points pour accéder à la fenêtre Tiroir multiple :
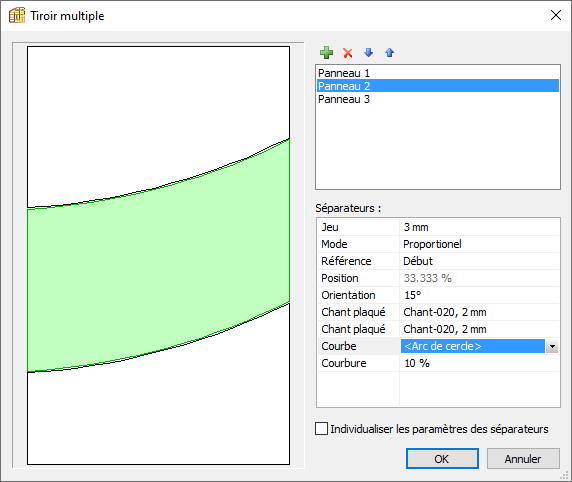
Les options proposées ici comprennent :
- Ajuster à nouveau le jeu
- Ajouter et modifier une forme des séparateurs entre chaque façade
- Appliquer des chants
- Sélectionnez Individualiser les paramètres des séparateurs pour aller plus loin et modifier des façades individuelles plutôt que de les modifier toutes en même temps
Veuillez noter que certaines de ces modifications, notamment le choix de façades courbes, ne seront pas possibles si votre tiroir comporte des éléments intérieurs.
Si le modèle (ou la taille de tiroir choisie, par exemple) entre en conflit avec l’espace disponible, PolyBoard émettra un message d’avertissement :
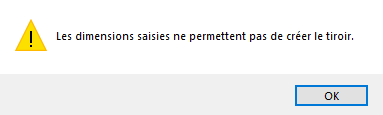
Tiroirs traditionnels ou préfabriqués
Les tiroirs traditionnels et préfabriqués de marques telles que Blum, Hettich, etc. peuvent être gérés dans PolyBoard. Vous pouvez inclure tous les éléments d’un tiroir dans votre liste de débit, vos plans et vos fichiers CNC, ou seulement les éléments qui ne sont pas déjà fournis par le fabricant.
Toutes les quincailleries, comme les perçages pour les glissières des tiroirs et les fixations pour les panneaux de tous les éléments, sont automatiquement appliquées et incluses dans les documents de fabrication.
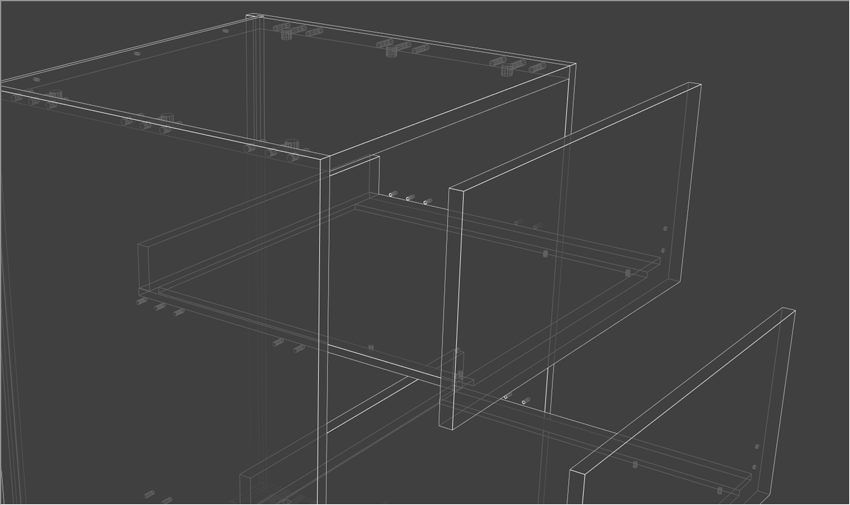
Les portes et les tiroirs ont leurs propres sous-méthodes de fabrication, qui vous permettent de définir vos préférences et de les appliquer d’un simple clic. Il n’est pas nécessaire de paramétrer vos configurations spécifiques à chaque fois.
Une fois que vous avez défini vos préférences, il vous suffit d’ajouter le nombre et le type de tiroirs que vous souhaitez, et PolyBoard s’occupe du reste.
Les méthodes de fabrication sont abordées plus loin.
Pour plus d’informations :
Avancés : bibliothèques Quick Design
Plinthes, bandeaux, fileurs et autres
PolyBoard offre également la possibilité d’ajouter des zones extérieures, à l’extérieur du meuble.
Une fois l’ensemble du meuble sélectionné, ouvrez la section Zones extérieures.
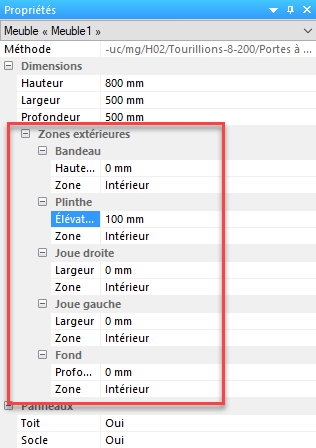
Une fois que vous avez ajouté une dimension à l’une de ces zones, cliquez sur la nouvelle zone dans la fenêtre d’édition du meuble.
Elle deviendra rouge foncé et vous pourrez alors ajouter une plinthe, un bandeau ou un fileur sur le côté, par exemple.
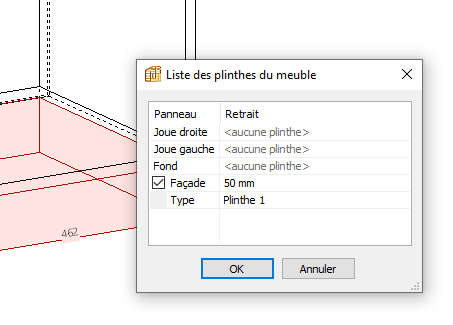
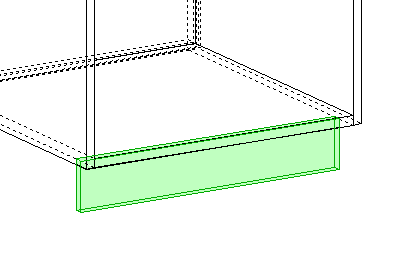
Vous ne pourrez pas ajouter de plinthe sur les côtés, à moins que le panneau inférieur ne dépasse les panneaux latéraux.
Cette vidéo vous montre comment ajouter une plinthe et comment régler certains de ses paramètres.
Parmi les autres utilisations des zones extérieures, citons l’ajout d’étagères à une zone latérale, ou la création d’une zone fine à l’arrière et l’ajout d’une étagère pour servir de bâton de suspension.
PolyBoard Essentiels : Précédente | Suivante