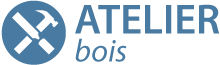- Accueil
- Centre d'Assistance
- Tutoriels OptiNest
- Intégration CNC
- Comment configurer PolyBoard et OptiNest pour une importation vers Maestro
- Accueil
- Centre d'Assistance
- Tutoriels PolyBoard
- Intégration CNC
- Comment configurer PolyBoard et OptiNest pour une importation vers Maestro
Comment configurer PolyBoard et OptiNest pour une importation vers Maestro
Pour les machines CNC à poutres et ventouses SCM équipées du logiciel de FAO Maestro, PolyBoard peut exporter des fichiers XXL pouvant être lus directement avec Maestro.
Cependant, si vous utilisez une machine en Nesting avec OptiNest, il est nécessaire d’utiliser un fichier DXF pour piloter la CNC.
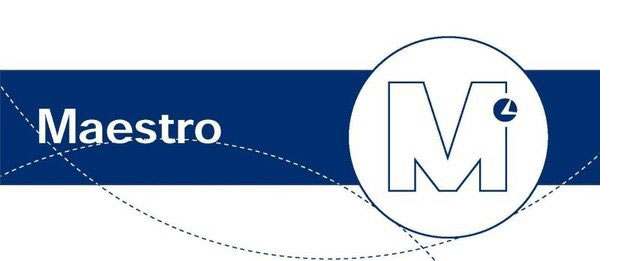
Maestro peut importer n’importe quel fichier DXF et, avec un peu de configuration, peut également appliquer automatiquement les parcours d’outils. Il est donc très facile et rapide de charger un fichier DXF OptiNest dans Maestro et de créer le fichier d’usinage pour une CNC SCM sans avoir à appliquer manuellement les parcours d’outils.
La configuration DXF est réalisée dans PolyBoard et automatiquement transférée vers OptiNest. OptiNest va créer un nouveau fichier d’imbrication DXF contenant toutes les pièces optimisées sur une feuille de matériau. Celui-ci peut ensuite être chargé dans Maestro pour générer automatiquement les parcours d’outils.
Pour que cela fonctionne, les noms des calques du fichier DXF doivent être configurés afin que Maestro puisse reconnaître l’usinage approprié à appliquer à la géométrie DXF.
Voyons comment faire cela…
(Veuillez noter que ce document ne contient que des informations sur la configuration des calques DXF. Pour plus d’informations sur les autres paramètres de post-processeur, veuillez consulter nos autres ressources.)
Aperçu
Maestro peut importer un fichier DXF et, si les noms des calques sont configurés correctement, Maestro peut appeler et appliquer une « Technologie » à la géométrie qui est sur le calque.
Ce processus nécessite 2 étapes de configuration :
- Que les calques du fichier DXF soient nommés correctement
- Que Maestro contienne le fichier « Technologie » approprié référencé dans le nom du calque DXF
Configuration DXF
La configuration du nom du calque DXF se fait dans PolyBoard. Vous pouvez configurer la sortie DXF pour chaque pièce ou pour un transfert automatique vers OptiNest.
- Lorsque vous utilisez DXF pour chaque pièce, utilisez un post-processeur DXF
- Si vous exportez vers OptiNest, utilisez un post-processeur OptiNest
Pour ce faire, ouvrez un nouveau post-processeur et, dans la section Post-processeur, choisissez DXF ou OptiNest. Maestro a besoin de 2 types de calques spécifiques pour usiner une pièce. Un calque qui donne les informations sur la taille de la pièce et la face à usiner, et des calques qui définissent le type d’usinage à effectuer.
Dans la partie configuration DXF, la section Panneau dessine un rectangle autour de la pièce à usiner et il est utile d’utiliser ce calque pour donner à Maestro les informations concernant la taille et la face de la pièce.
Pour cela, dans la section Panneau, il nous faut définir le nom du calque afin d’indiquer à Maestro :
- Qu’il s’agit d’un calque Maestro contenant des informations techniques sur l’usinage
- Que nous allons travailler sur la face la plus haute du panneau
- Ainsi que l’épaisseur du panneau
Voici le code que Maestro recherche dans les noms des calques :
- Le code indiquant qu’un calque contient des informations techniques est XLY
- Le code indiquant la surface de travail est P et le code pour la face supérieure est 1
- Le code d’épaisseur est H suivi d’un nombre indiquant l’épaisseur
Par conséquent, le calque que nous envoyons à Maestro doit ressembler à ceci : XLYP1H19.
Comme l’épaisseur des panneaux varie, nous pouvons insérer une variable dans le nom du calque qui sera remplacée par l’épaisseur lorsque PolyBoard exportera le fichier DXF.
Cette variable est <e>.
Vous pouvez voir et insérer les variables PolyBoard en cliquant sur les 3 points sur la ligne « Calque ».
Cette configuration est correcte pour l’exportation d’une pièce vers Maestro, mais veuillez noter que si nous utilisons OptiNest, nous devrons définir l’exportation du Panneau de Base Global sur « Ignorer » et le rectangle du panneau ne sera pas exporté.
Dans ce cas, le codage des dimensions globales de la pièce sera effectué dans OptiNest pour les limites générales de la feuille de matériau définie dans la boîte de dialogue Exportation DXF. Notez, cependant, que le nom du calque restera inchangé.
Pour configurer un calque technologique qui appliquera automatiquement un parcours d’outils, nous devons dire à Maestro qu’il s’agit d’un calque Maestro, quelle face nous allons usiner et quelle Technologie appliquer aux entités DXF du calque.
- Pour dire à Maestro qu’il s’agit d’un calque technologique, nous utilisons le même code : XLY
- La face à usiner est indiquée par le code P et 1 indique la face supérieure
- Pour dire à Maestro d’appliquer une Technologie, nous devons utiliser le code T suivi du nom de la Technologie entre 2 « $ », à savoir : $TECHNOLOGY1$, le nom de la technologie doit être identique à celui configuré dans Maestro
Pour configurer la découpe du contour des pièces
Dans la section Contour > Calque, tapez XLYP1T$CONTOUR$ (il vous faudra configurer la Technologie Maestro appelée « CONTOUR » – avant d’importer le fichier DXF).
Pour configurer le perçage vertical
En utilisant les mêmes principes que dans la configuration du calque Contour, tapez, dans la section Perçage Vertical : XLYP1T$PERCV<p>$
Dans cet exemple, PERCV<p> est le nom de la Technologie que Maestro doit appliquer.
La variable <p> (qui peut également être insérée à l’aide du bouton à 3 points) sera remplacée par la profondeur de perçage lorsque PolyBoard exportera le fichier DXF. Par exemple, pour un trou de 12 mm de profondeur, le fichier DXF contiendra un calque nommé XLYP1T$PERCV12$.
Notez ici que Maestro doit avoir une Technologie appelée PERCV12. Notez également que, bien que nous définissions une profondeur dans PolyBoard, la profondeur réelle usinée sera définie par la Technologie Maestro appliquée et non par le nom du calque PolyBoard.
Pour configurer Rainure
Définissez le nom du calque comme XLYP1T<p>$RAINURE$
Pour configurer l’Usinage Intérieur ou défonçage
Définissez le nom du calque comme XLYP1T$DEFONC<p>$
Pour configurer l’Usinage des Chants
Définissez le nom du calque comme XLYP1T$CHANT$
Configuration d’OptiNest
Comme indiqué précédemment, si vous utilisez l’exportation de PolyBoard vers OptiNest, étant donné que nous allons imbriquer la forme des pièces, il est important d’exporter le Contour et non le Panneau.
Dans ce cas, il est important, dans la section DXF du post-processeur PolyBoard OptiNest, de définir l’option « Panneau de Base Global » sur « Ignorer ». Cela empêche PolyBoard de dessiner la forme du Panneau dans le fichier DXF exporté.
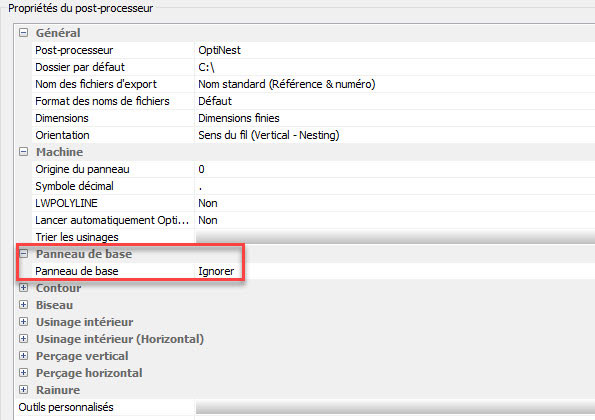
Le calque codé pour la taille de la pièce a été supprimé des pièces individuelles et peut maintenant être défini dans OptiNest.
Pour ce faire, dans OptiNest, sélectionnez Fichier > Options d’export > DXF. Dans la section Panneau, définissez Exporter le panneau sur « OUI », et pour la Couche du panneau, entrez le code que nous avons précédemment défini pour le calque du panneau dans PolyBoard, c’est à dire XLYP119 ou XLYP1H<e>. Dans OptiNest, la variable d’épaisseur est <th> au lieu de <e>. Vous devez donc saisir XLYP1H<th>.
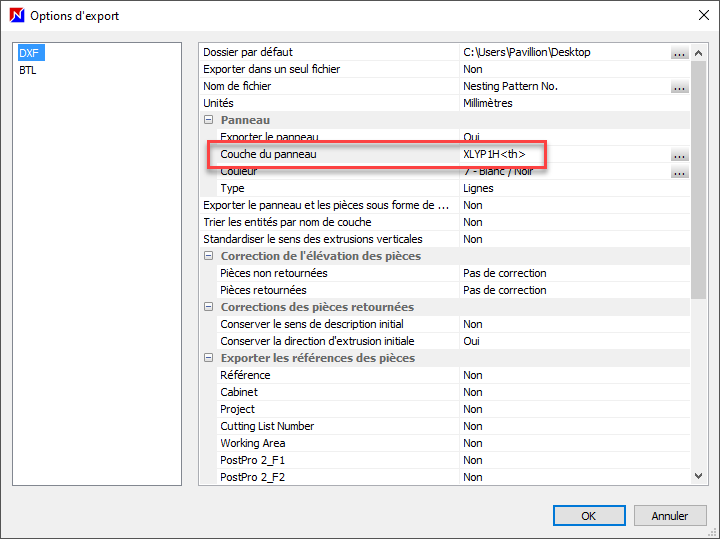
Configuration des Technologies Maestro
Les technologies Maestro sont des styles d’usinage qui peuvent être enregistrés dans un fichier et appliqués à une nouvelle géométrie. Ces technologies diffèrent de l’usinage en ce qu’elles n’ont pas de géométrie associée.
Les informations technologiques étant souvent beaucoup plus nombreuses que les informations géométriques, il est utile de les enregistrer afin de les appliquer à d’autres géométries. Pour créer une technologie, créez un projet avec un seul usinage et enregistrez-le en tant que Technologie.
Utilisez la commande « Enregistrer comme technologie » pour créer le fichier :
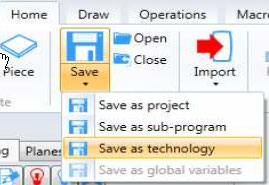
Il vous sera demandé de sauvegarder le fichier Technologie avec l’extension .tchx.
Pour réutiliser ces fichiers, ils doivent être situés dans le sous-dossier « Technologies » du dossier d’installation de Maestro. Vous trouverez plus d’informations sur la création de fichiers Technologie dans le manuel de Maestro.
Il vous faut créer autant de fichiers Technologie qu’il y a d’opérations d’usinage dans les fichiers DXF, et leurs noms doivent correspondre au texte entre les signes $ dans les noms de calque DXF.
Notez que PolyBoard remplacera les variables <e> et <p> par un nombre. Il est donc important que le fichier Technologie comporte le nombre et non la variable.
Par exemple, les trous percés à 12 mm de profondeur seront dessinés sur le calque WLYP1T$PERCV12$ du fichier DXF.
Pour charger un fichier DXF dans Maestro, utilisez la commande Importer DXF :
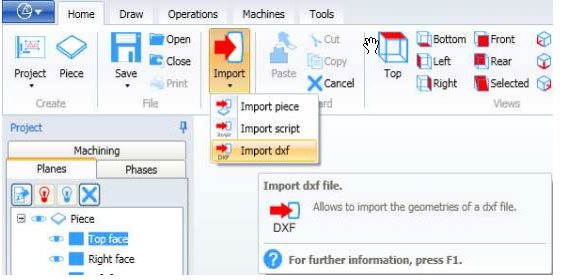
Si Maestro trouve les fichiers Technologie .tchx correspondant au texte entre les signes $ dans les noms des calques, l’usinage approprié sera appliqué à la géométrie DXF trouvée sur ce calque.
Notez que pour le perçage, Maestro trouvera automatiquement le bon outil en fonction du diamètre du trou dessiné par PolyBoard.
Cas Particuliers : Mesures en Pouces
PolyBoard et OptiNest permettent tous deux de définir les unités de mesure en pouces. Dans OptiNest, il y a 3 types d’unités :
- Unités de mesure dans lesquelles votre interface est configurée
- Les unités d’importation sont les unités des fichiers DXF que vous chargez dans OptiNest et les unités d’exportation
- Unités des fichiers DXF que vous exportez d’OptiNest vers vos programmes de FAO
Si vos unités de mesure sont en pouces, il est important de savoir comment PolyBoard, OptiNest et Maestro importent et exportent les fichiers, et de définir les unités d’importation et d’exportation appropriées en conséquence.
Lorsque vous utilisez des pouces comme unité de mesure dans PolyBoard, veuillez noter que le post-processeur OptiNest exportera les fichiers DXF automatiquement convertis en millimètres.
Cela signifie que pour importer les fichiers correctement dans OptiNest, même si vos unités de mesure OptiNest sont définies en pouces, vous devez définir l’option d’importation DXF OptiNest en millimètres.
Pour définir les unités de mesure dans OptiNest, allez à Outils > Unités :
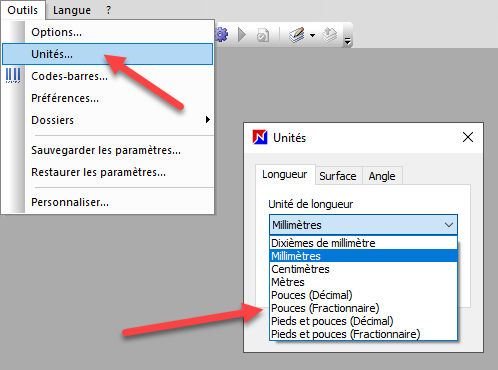
Le réglage en pouces des unités de mesure vous permettra de définir également les tailles dans votre stock en pouces.
Pour définir les unités d’importation OptiNest, allez à Outils > Options > Import DXF de pièces :

Pour utiliser les plans de Nesting DXF d’OptiNest, vous devez définir l’option d’exportation d’OptiNest sur la même unité que celle que votre logiciel de FAO (dans ce cas, Maestro) utilise pour l’importation.
Pour définir les unités d’exportation, allez à Fichier > Options d’export > DXF :
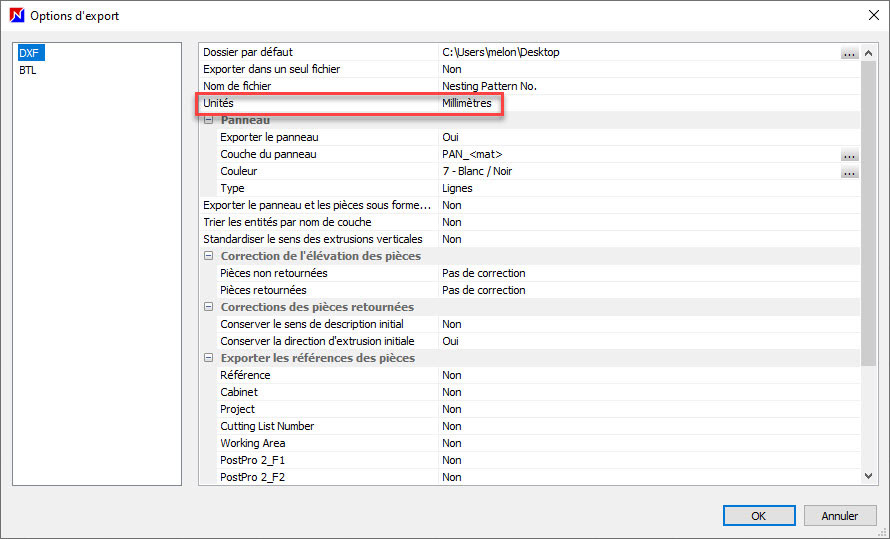
N’oubliez pas de vérifier votre configuration d’importation dans Maestro avant de configurer les unités d’exportation dans OptiNest.
Plus d’Informations
Pour plus d’informations sur l’utilisation de Maestro, veuillez consulter le manuel Maestro.
Nous proposons également un aperçu de l’intégration de PolyBoard avec les CNC SCM.
N’hésitez pas à nous contacter si vous avez besoin d’aide pour configurer PolyBoard ou OptiNest pour une utilisation avec votre machine SCM.
Articles associés
- Améliorer le processus CNC avec des post-processeurs multiples
- Paramètres du post-processeur DXF
- Synchronisation des étiquettes entre Polyboard et le post processeur OptiCoupe
- Intégration d’OptiNest à votre machine CNC
- Intégration de PolyBoard et StairDesigner à VCarve
- Intégration de PolyBoard et StairDesigner à Alphacam