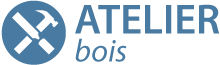- Accueil
- Centre d'Assistance
- Tutoriels PolyBoard
- Avancés
- Poignées, quincailleries spécialisées, autres accessoires 3D
Poignées, quincailleries spécialisées, autres accessoires 3D
Ce guide explique comment créer et ajouter des images 3D de quincailleries et d’autres accessoires pour améliorer la vue 3D de vos projets. Il explique également comment associer le modèle 3D de votre quincaillerie aux détails de son usinage.
La vidéo ci-dessous couvre :
- La création du modèle 3D d’une poignée avec PolyBoard
- La création des détails d’usinage de cette poignée
- L’association des détails d’usinage avec le modèle 3D et l’ajout de ce modèle à un meuble
- La visualisation des documents de fabrication
Les quincailleries dans PolyBoard peuvent avoir deux composantes :
Les détails d’usinage
Par exemple, les avant-trous pour les vis d’une poignée de porte ou d’une coulisse de tiroir, ou les trous qui doivent être percés pour insérer une charnière.
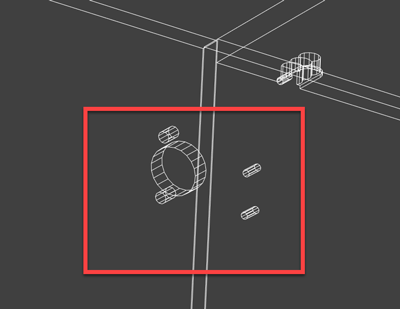
La représentation 3D
Un modèle 3D de la poignée ou de la charnière, par exemple.
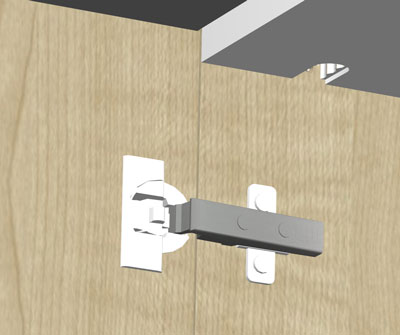
L’un des principaux objectifs du logiciel est de produire des documents de fabrication précis. Ainsi, lorsque nous configurons la quincaillerie, nous nous concentrons sur les détails d’usinage de cette dernière.
Ces détails sont ensuite inclus dans les plans et les fichiers CNC pour faire fonctionner votre machine.
En option, vous pouvez également ajouter une représentation 3D de la quincaillerie et l’associer aux détails d’usinage de celle-ci. Ensuite, lorsque vous ajoutez la quincaillerie, vous verrez également son modèle 3D dans la vue 3D de PolyBoard, comme illustré ci-dessous :
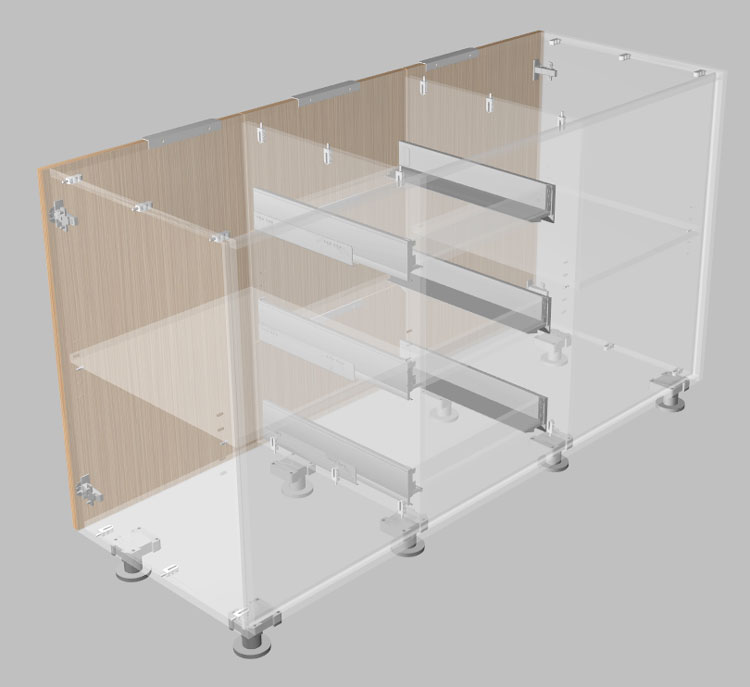
Ceci est particulièrement utile pour les poignées, boutons de porte et autres quincailleries qui se placent sur la face d’un meuble et apportent une valeur ajoutée certaine à la présentation client.
Vous pouvez également ajouter un modèle 3D d’une charnière ou d’une coulisse de tiroir, mais cela n’ajoute pas grand-chose à la vue 3D (nous avons fait un rendu transparent du meuble ci-dessus pour que vous puissiez voir). Si votre projet comprend beaucoup de quincailleries 3D complexes, cela peut également ralentir la vitesse de traitement du logiciel.
Bibliothèque d’accessoires 3D
L’image 3D que vous associez aux détails d’usinage de votre quincaillerie est stockée dans la bibliothèque d’accessoires 3D, qui se trouve dans le menu Bibliothèques. Nous avons inclus une gamme d’accessoires prêts à l’emploi qui comprend :
- Poignées de portes et de tiroirs
- Charnières et quincailleries d’assemblage de panneaux
- Côtés et coulisses de tiroir
- Taquets d’étagères, pieds de meubles et bien d’autres encore
Cette bibliothèque contient également d’autres modèles 3D à utiliser dans la vue 3D de votre projet, tels que des cintres, des éviers, des lampes et des livres.
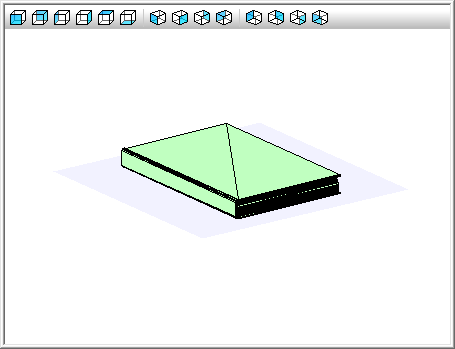
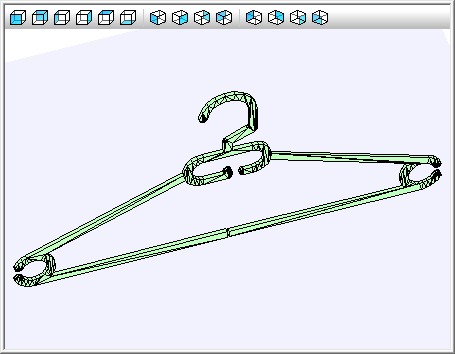

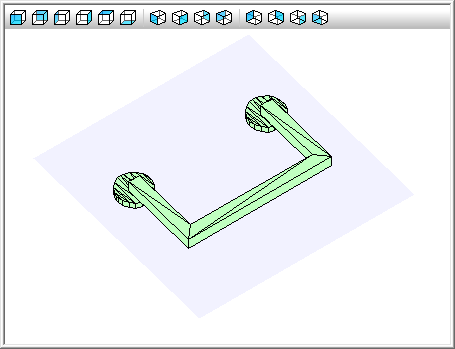
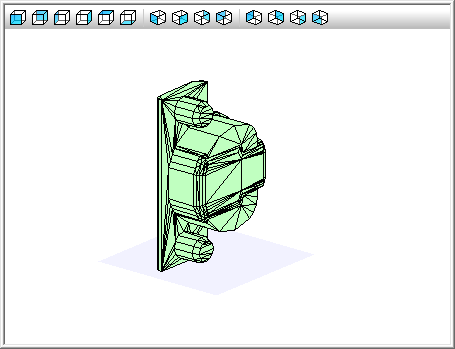
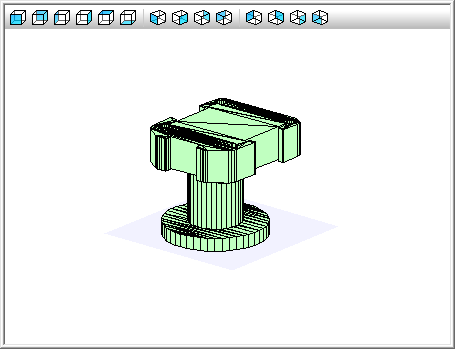
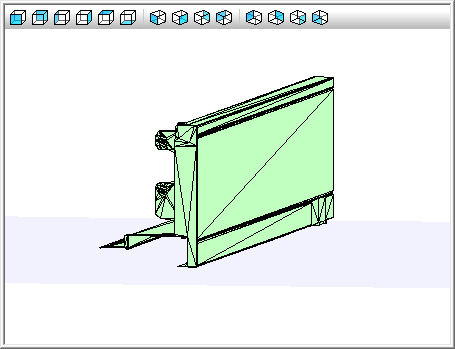
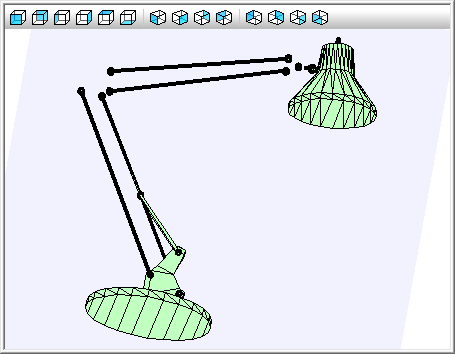
Bibliothèques de quincailleries
Les détails d’usinage pour chaque type de quincaillerie sont disponibles dans l’un de ces deux endroits :
- Bibliothèques > Quincailleries
- Bibliothèques > Quincailleries mono-panneau
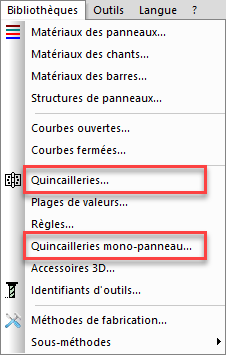
La bibliothèque des quincailleries contient les charnières, les quincailleries de tiroirs et les connecteurs de panneaux, c’est-à-dire tout ce qui sert à relier deux parties d’un meuble.
La bibliothèque de quincailleries mono-panneau, présentée dans la vidéo ci-dessus, contient, par exemple, des poignées et des pieds de meuble, c’est-à-dire des quincailleries qui peuvent être positionnées à n’importe quel endroit sur la face d’un panneau.
Dans la vidéo ci-dessus, nous présentons l’utilisation de la bibliothèque de quincailleries mono-panneau. L’utilisation de la bibliothèque de quincailleries est couverte en détail ailleurs.
Comment créer et importer des accessoires 3D
Il est possible de générer des accessoires 3D de 3 manières différentes.
Dans tous les cas, pour que ces accessoires soient correctement reconnus par PolyBoard, vous devez créer un fichier DXF 3D avec des faces 3D (ou un maillage triangulaire).
1. Création dans PolyBoard
La vidéo ci-dessus fournit un exemple pour illustrer la méthode et vous trouverez un résumé ci-dessous.
Commencez par créer un meuble simple
- Définissez les dimensions et les matériaux des panneaux comme vous le souhaitez
- L’épaisseur du panneau provient des paramètres du matériau

- Une fois votre modèle terminé, exportez-le au format DXF 3D
- Allez dans le menu Fichier > Export DXF 3D
Importez dans la bibliothèque d’accessoires 3D
- Allez dans le menu Bibliothèques > Accessoires 3D
- Cliquez sur l’icône + verte et ouvrez votre fichier DXF précédemment exporté
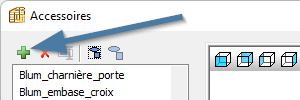
- Sélectionnez toutes les faces 3D (sélectionnez-en une, puis faites Ctrl + A)
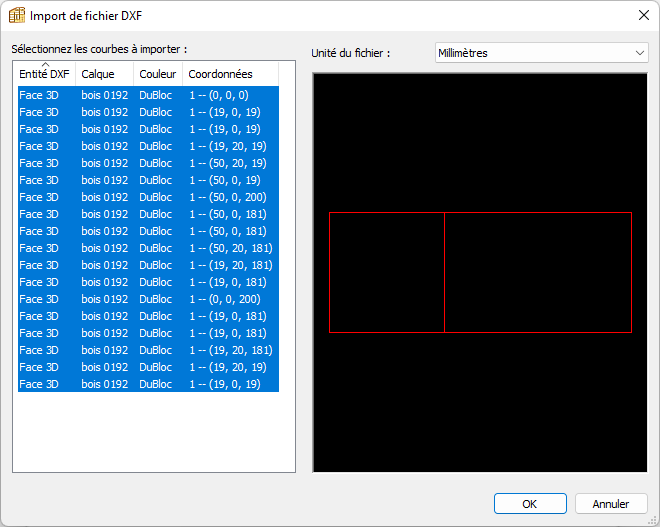
- Cela peut créer des éléments multiples ; il faut donc les regrouper en un seul accessoire 3D avant de les utiliser
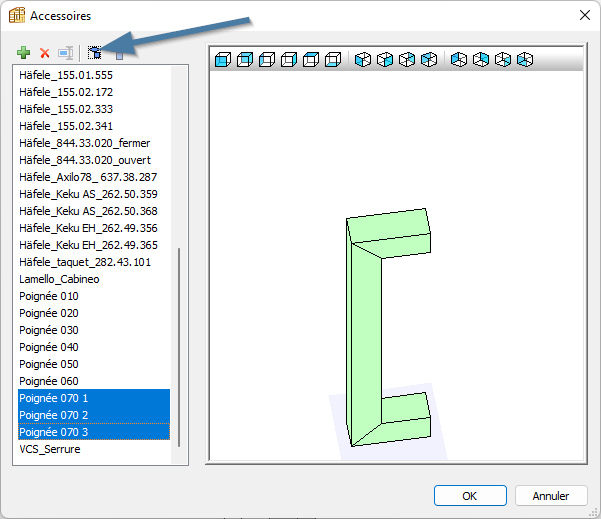
Utilisation des fonctions d’usinage de PolyBoard
- Des modèles simples ou complexes peuvent également être créés rapidement dans PolyBoard à l’aide des commandes d’usinage dans le menu Structure
2. Création dans un logiciel de CAO
SketchUp
Dans SketchUp Pro 2017 et les versions ultérieures, utilisez le plugin “ Convert SketchUp SKP files to DXF or STL ” pour convertir vos fichiers SKP aux formats DXF ou STL.
Dans cet exemple, nous utiliserons ce modèle de poignée de la marque Häfele :

- Dessinez la forme de votre poignée (de préférence en utilisant des segments multiples plutôt que des courbes)
- Dessinez un polygone de 12 segments (dans le type de dimension 12s – pour 12 segments – et le diamètre)
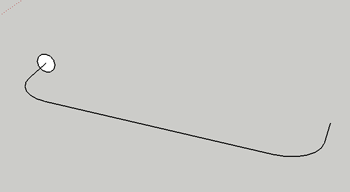
- Allez dans Outils > Suivez-moi
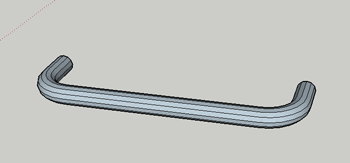
- Allez dans Outils > Exporter en DXF ou STL, n’oubliez pas de sélectionner “ maillage triangulaire ”
- Vous pouvez maintenant importer le fichier DXF dans la bibliothèque d’accessoires 3D
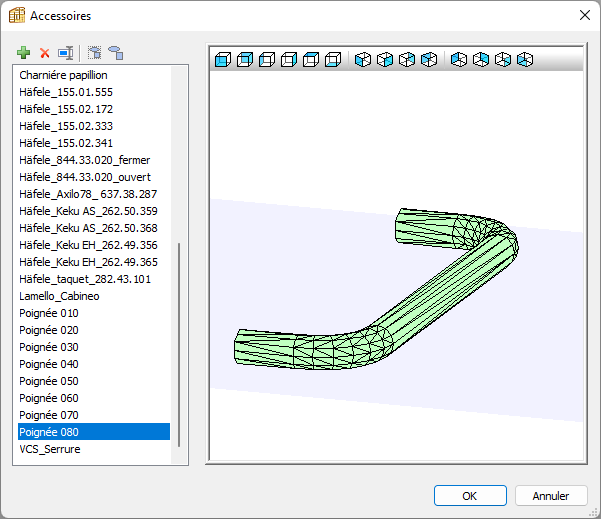
Autres logiciels de CAO
Il est possible d’utiliser n’importe quel logiciel de CAO pour modéliser un objet 3D, comme par exemple AutoCAD, DraftSight, nanoCAD, ou encore progeCAD.
Pour cet exemple, nous utilisons progeCAD.
- Dessinez la forme de votre poignée en polylignes
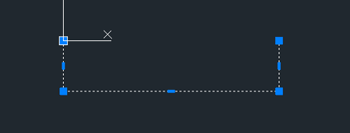
- Dessinez un polygone de 13 segments puis effectuez une rotation 3D (3DROTATION)
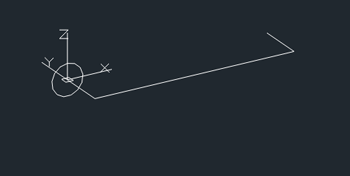
- Utilisez la commande BALAYAGE pour extrapoler la forme puis convertissez-la en maillage (-LISSERMAILLE)
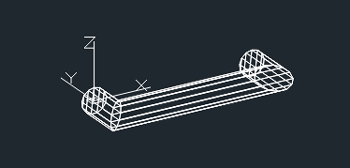
- Décomposez pour obtenir un objet 3D complet afin de pouvoir l’importer dans PolyBoard
Logiciel de CAO et PolyBoard en combinaison
Nous avons vu précédemment comment créer un accessoire 3D dans PolyBoard. Vous pouvez utiliser un logiciel de CAO pour créer certains des éléments les plus complexes, puis les compléter dans PolyBoard, par exemple en ajoutant des usinages intérieurs.
Dans cet exemple, on peut voir un pied de meuble AXILO 78 de la marque Häfele :
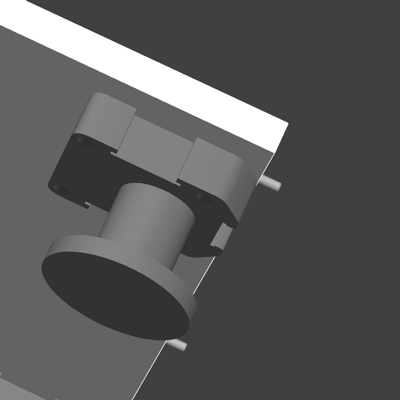
- Dessinez une polyligne fermée dans votre logiciel de CAO (la plupart des logiciels disposent d’une commande de contour)
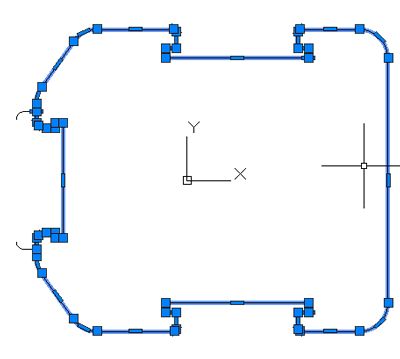
- Enregistrez ce fichier au format DXF 2D et importez-le dans la bibliothèque de courbes fermées de PolyBoard (menu Bibliothèques > Courbes fermées)
- Dessinez ensuite votre accessoire avec des panneaux dans PolyBoard en utilisant la forme comme usinage
- Comme précédemment, exportez le résultat au format 3D DXF et importez-le dans la bibliothèque d’accessoires 3D
- Une fois disponible, il peut être ajouté à une quincaillerie stockée dans la bibliothèque de quincailleries ou la bibliothèque de quincailleries mono-panneau
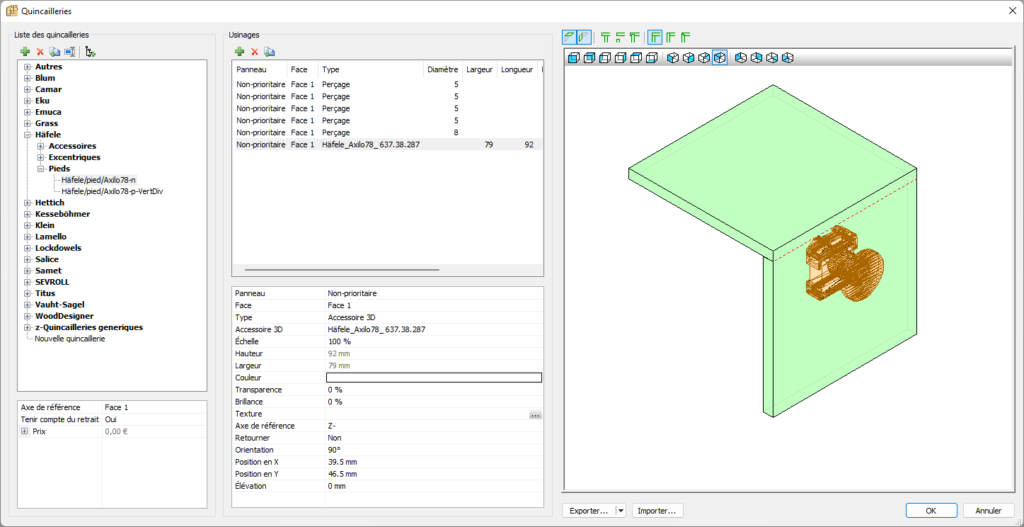
3. Importation depuis le site Web d’un fabricant
Une méthode simple consiste à télécharger le fichier DXF 3D dont vous avez besoin, prêt à l’emploi, depuis le site d’un fabricant.
Dans cet exemple, nous avons téléchargé un modèle d’évier sur le site Web de Häfele.
- Le format de sortie DXF est réglé sur polyface avec 3 segments
- Après avoir téléchargé les fichiers, explosez ou décomposez le modèle dans n’importe quel logiciel de CAO pour obtenir le format 3D dont nous avons besoin
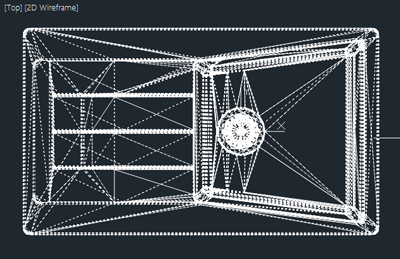
- Importez-le ensuite dans la bibliothèque d’accessoires 3D de PolyBoard
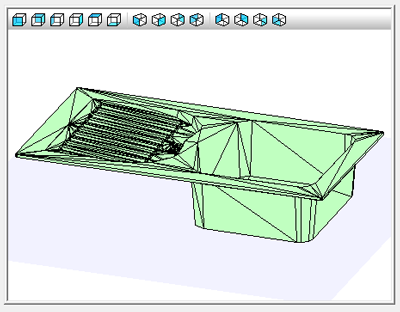
C’est un bon exemple de la gamme d’accessoires 3D que vous pouvez utiliser avec PolyBoard, ainsi que des composants de quincaillerie typiques.
Pour plus d’informations sur l’importation depuis le site Web d’un fabricant, veuillez lire cet article :