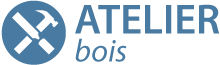- Accueil
- Centre d'Assistance
- Tutoriels PolyBoard
- Essentiels
- Projets composés de plusieurs meubles
Projets composés de plusieurs meubles
PolyBoard Essentiels : Précédente | Suivante
- Vidéo d’introduction au mode Projet
- Menus du mode Projet
- Créez le plan de votre pièce
- Comment ajouter des meubles à un projet ?
- Modifier les meubles dans un projet
- Enregistrer ou enregistrer sous ?
- Rendu 3D et effets de lumière
- Outil de mesure
- Plans de travail, plinthes, fileurs, panneaux d’habillage
- Déplacer et faire pivoter des meubles
- Changez les matériaux, la quincaillerie et bien plus encore
Nous avons vu comment éditer un meuble à la fois dans le mode Meuble.
Le mode Projet vous permet de configurer l’agencement d’une pièce et d’y ajouter plusieurs meubles.

Quelle est l’utilité du mode Projet ?
- Il vous permet de créer des présentations 3D pour vos clients
- D’évaluer l’esthétique de votre projet
- De mesurer et de modifier vos meubles très rapidement pour un ajustement parfait
- De générer des documents de fabrication combinés pour l’ensemble de votre projet
Vidéo d’introduction au mode Projet
Veuillez regarder cette vidéo pour voir le mode Projet en action.
Nous présentons ci-dessous les principales fonctionnalités et les étapes de conception.
Plus d’informations :
Menus du mode Projet
Deux nouveaux menus sont disponibles dans le mode Projet.
Sols et murs :
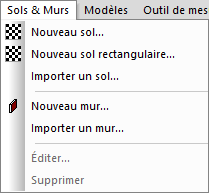
Et Modèles :
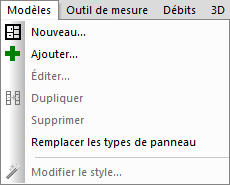
De nombreuses commandes sont également disponibles par un clic droit de la souris, et via la barre d’outils Quick Design Projet.
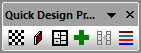
Tout comme dans le mode Meuble, les commandes deviennent actives lorsqu’il est possible de les utiliser.
★ Astuce ★
Si vous avez fermé vos menus (peut-être par accident), pour les réactiver, allez dans :
Vue > Barres d’outils et fenêtres d’ancrage > Initialiser la disposition des fenêtres
Créez le plan de votre pièce
Ouvrir un nouveau projet
Allez dans le menu Fichier > Nouveau projet
Ou cliquez sur l’icône Nouveau projet :
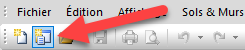
Ajouter le sol
Une fenêtre de projet vierge va s’ouvrir.
Commencez par créer le sol, dans ce cas en cliquant sur l’icône Nouveau sol rectangulaire dans la barre d’outils Quick Design Projet.
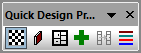
Sélectionnez les dimensions et cliquez sur OK.
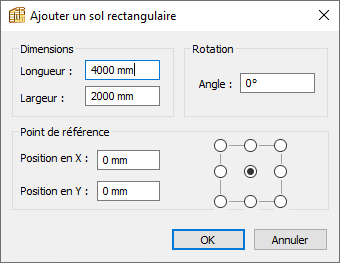
Dans la fenêtre Édition des surfaces qui apparaît maintenant, nous pouvons encore ajuster le plan du sol :
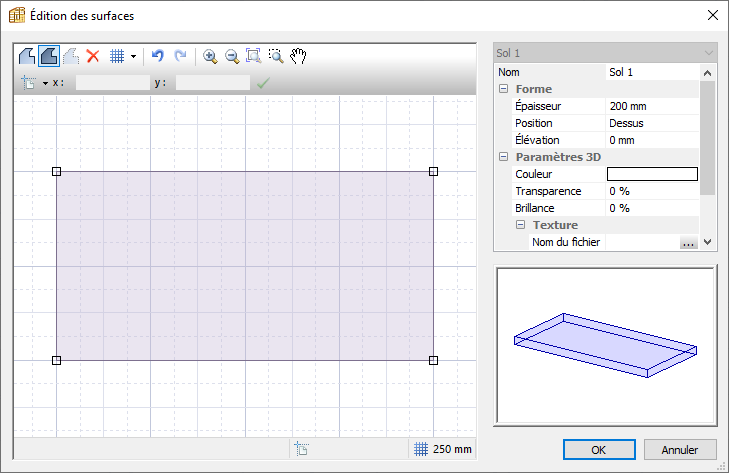
Les options comprennent :
- Révision des dimensions
- Épaisseur du sol (200 mm est une bonne option)
- Couleur du sol
- Ajout d’une texture (référencer un fichier image pour représenter un matériau de sol)
- Transparence (assurez-vous qu’elle est de 0 % pour montrer la couleur ou la texture)
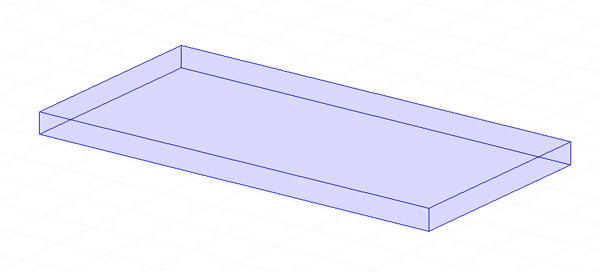
Double-cliquez sur le sol pour accéder à nouveau à la fenêtre Édition des surfaces si vous devez apporter des modifications.
Les menus offrent également une option Nouveau sol qui permet d’accéder directement à la fenêtre Édition des surfaces.
Vous pouvez créer des plans de sol plus complexes et ajouter des dimensions exactes en cliquant pour ajouter des points et en utilisant le système de coordonnées (tel qu’indiqué dans la vidéo en haut de cette page).
Ajouter des murs
Cliquez sur la commande Nouveau mur pour accéder à nouveau à la fenêtre Édition des surfaces.
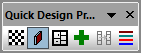

Tracez votre ou vos murs, définissez l’épaisseur, la hauteur (2500 mm est un bon point de départ) et si vous souhaitez une couleur ou une texture.
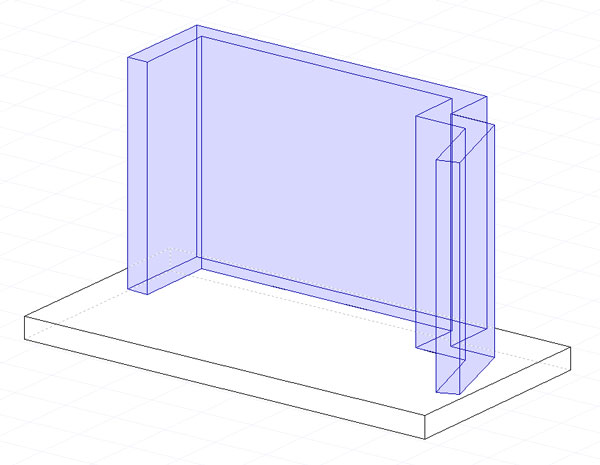
Comme nous l’avons vu pour le sol ci-dessus, vous pouvez également importer un fichier 2D DXF de la disposition des murs :
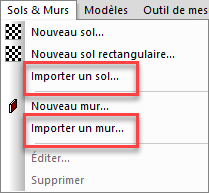
Ajouter des portes et des fenêtres
On les ajoute en utilisant à nouveau la commande Mur.
Pour les fenêtres, ajoutez une section dans le mur et une élévation appropriée.
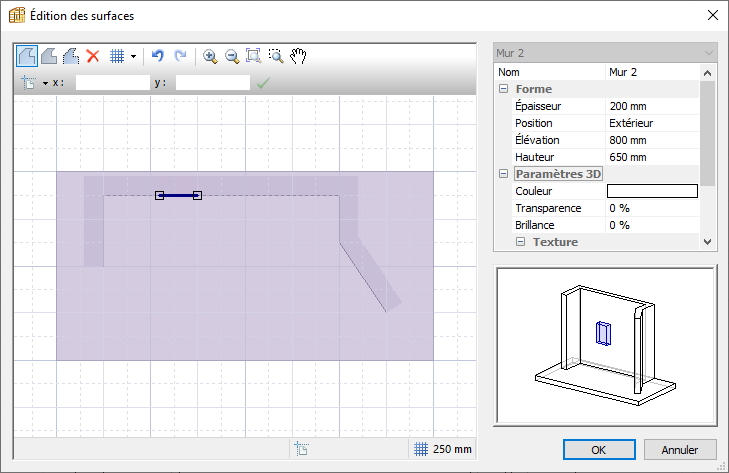
Pour une simple découpe dans le mur, assurez-vous que la transparence de votre fenêtre ou de votre porte est de 100 %. Vous pouvez également ajouter un fichier image d’une fenêtre ou d’une porte à partir de la Bibliothèque des textures.
Ajouter des images
Pour ajouter une image de fenêtre ou de porte, ou une texture pour vos murs et votre sol, sélectionnez l’un de ces éléments, puis allez dans le menu :
Propriétés > Paramètres 3D > Texture > Nom du fichier > icône des 3 points (…) > parcourez la Bibliothèque des textures et sélectionnez votre fichier
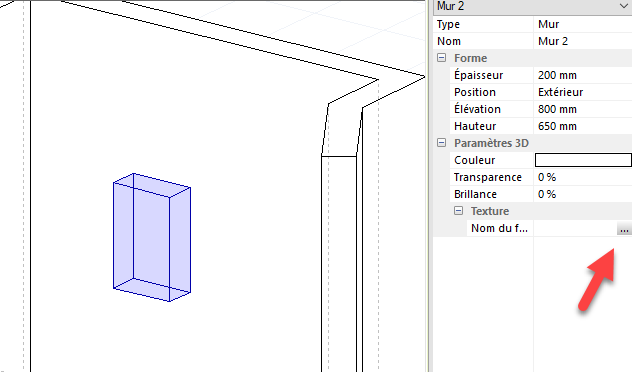
Vous pouvez utiliser les images déjà stockées dans la bibliothèque ou ajouter les vôtres.
Le fichier image peut être mis en mosaïque, ce qui fonctionne dans certains cas, mais pas pour une fenêtre ou une porte :
Texture > Application > Mode d’application > Étirer
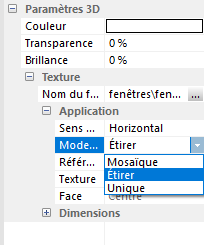
Et assurez-vous que la transparence est de 0 %.

Cette fonctionnalité peut être utilisée pour ajouter de nombreux autres éléments à votre projet, par exemple :
- Une image sur le mur, créée de la même façon qu’une fenêtre et associée à un fichier image
- Un tapis sur le sol ; ajoutez un autre sol de la taille de votre tapis et choisissez votre image (pour déplacer le tapis, appuyez sur la touche Ctrl et cliquez sur chaque côté jusqu’à ce que tout le tapis soit sélectionné, puis faites-le glisser à l’endroit où vous souhaitez le placer)
Vous pouvez également ajouter des images dans un meuble, en mode Meuble, pour créer un téléviseur, des livres ou un évier par exemple.
Dans ce cas, vous ajoutez l’image au matériau dans la Bibliothèque des matériaux des panneaux, comme dans cet exemple :
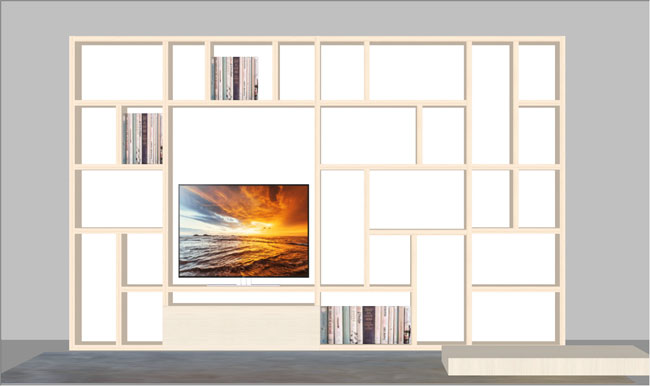
Comment ajouter des meubles à un projet ?
Il existe deux façons d’ajouter un meuble à votre projet :
- Ajoutez un ou plusieurs meubles
- Créez un nouveau meuble
Pour ajouter un ou plusieurs meubles existants, allez dans le menu :
Modèle > Ajouter, ou accédez à la même commande à partir de la barre d’outils Quick Design Projet et naviguez jusqu’à votre fichier de meuble ou de projet

Pour démarrer un nouveau projet, allez dans le menu :
Modèle > Nouveau, ou accédez à la même commande à partir de la barre d’outils Quick Design Projet
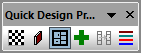
Vous verrez alors apparaître la première fenêtre Nouveau meuble du mode Meuble. Sélectionnez votre type de meuble et cliquez sur OK.
Dans les deux cas, votre ou vos meubles apparaîtront dans la fenêtre Liste des modèles, en bas à gauche de votre écran :
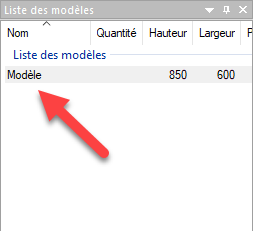
À partir de cette fenêtre, vous pouvez faire glisser vos meubles dans la fenêtre du projet et les mettre en place sur le sol, contre un mur ou à côté d’un autre meuble.
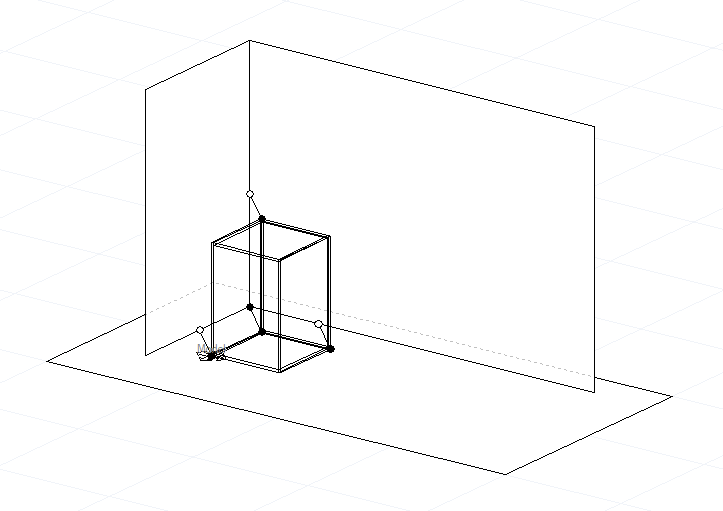
Vous trouverez ci-dessous un projet complet (notre modèle de dressing) avec tous les meubles en place :
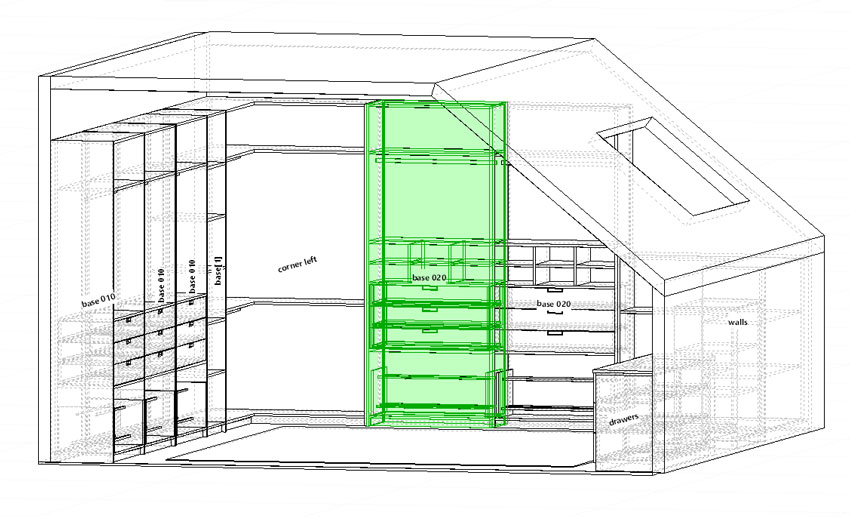
Modifier les meubles dans un projet
Pour modifier un meuble, double-cliquez dessus. Il s’ouvrira alors en mode Meuble.
Voici le meuble mis en évidence dans le modèle ci-dessus ouvert en mode Meuble :
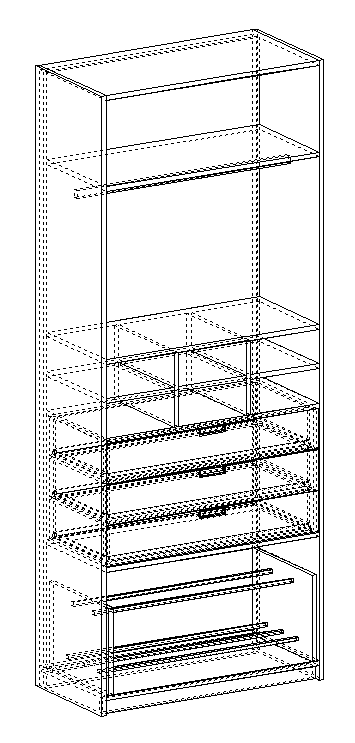
Lorsque vous avez effectué vos modifications, fermez la fenêtre d’édition du mode Meuble, enregistrez vos modifications lorsque le logiciel vous invite à le faire et elles seront également prises en compte dans le mode Projet.
★ Astuce ★
Lorsque les deux sont ouverts, vous pouvez rapidement passer du mode Meuble au mode Projet, en cliquant sur cette icône :
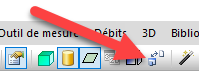
Enregistrer ou enregistrer sous ?
Si vous avez fait glisser plusieurs fois le même modèle de meuble et l’avez modifié, toutes les copies du meuble seront mises à jour.
Si vous souhaitez conserver le modèle de meuble original et en créer un nouveau avec vos modifications, sélectionnez Créer un nouveau modèle et donnez-lui un nouveau nom de fichier.

Ce nouveau meuble apparaîtra dans la fenêtre du projet et comme nouveau meuble dans la Liste des modèles :
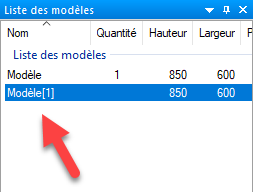
Rendu 3D et effets de lumière
Tout comme dans le mode Meuble, vous pouvez visualiser votre projet en 3D à tout moment.
Vous disposez d’un ensemble d’options similaire à celui évoqué précédemment pour le mode Meuble.
Les ombres et les effets de lumière, bien que disponibles dans le mode Meuble, prennent tout leur sens dans le mode Projet.
Les ombres peuvent être activées et désactivées directement depuis la barre d’outils ci-dessous ou via le menu 3D > Rendu.


La nature des ombres et l’éclairage peuvent être modifiés en sélectionnant l’icône de l’ampoule dans la barre d’outils et en ajustant les paramètres suivants dans le menu Propriétés :
- Éclairage général
- Éclairage directionnel
- Éclairage par spots
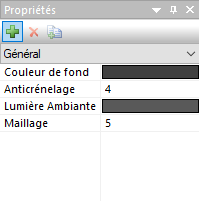
Les paramètres clés sont la couleur de la lumière (nous vous recommandons de vous en tenir aux gris) et la direction de la lumière. Il est préférable de jouer avec les effets et de voir ce que vous préférez, ou de conserver les valeurs par défaut.
Sélectionnez l’icône du + vert pour ajouter plus d’éclairage directionnel d’extrémité.
Veuillez noter que :
Les détails d’usinage ne sont pas affichés dans la vue 3D du mode Projet, mais uniquement dans la vue 3D du mode Meuble.
Outil de mesure
L’un des principaux avantages du mode Projet est de garantir que vos meubles s’intègrent parfaitement à l’ensemble de votre projet et qu’ils rendent bien in situ.
Si vous avez besoin de faire un ajustement, il est très facile d’ouvrir un meuble et de redimensionner le caisson pour qu’il s’adapte parfaitement.
Vous pouvez utiliser l’Outil de mesure pour mesurer les espaces entre n’importe quels points de votre projet.
Les outils de mesure horizontale, verticale et diagonale sont accessibles à partir du menu de l’Outil de mesure, ou via la barre d’outils Quick Design Dims :
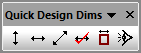
Par exemple :
- Disons que vous souhaitez placer un évier directement sous une fenêtre de cuisine ; vérifiez l’espace horizontal entre la fenêtre et le bord du meuble, s’il est légèrement décalé, double-cliquez sur le meuble et redimensionnez-le pour qu’il s’adapte parfaitement
- Ou imaginons maintenant que vous ayez placé une série d’armoires dans une chambre à coucher mais qu’il reste un espace contre le mur ; mesurez cet espace à l’aide de l’outil de mesure horizontale, double-cliquez sur le meuble et redimensionnez-le pour qu’il s’adapte (moins l’espace pour un fileur si nécessaire, voir ci-dessous)
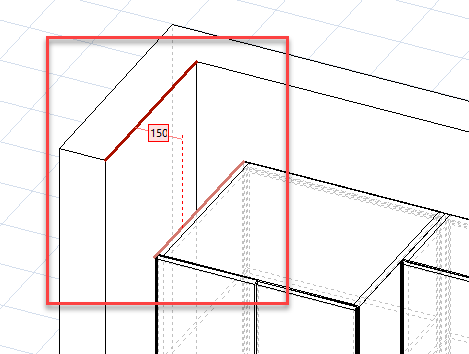
Si vous avez déterminé avec précision les dimensions de votre pièce, vous pouvez être sûr à 100 % que vos meubles seront parfaitement adaptés au moment de l’assemblage.
Vous pouvez également joindre des mesures à votre modèle, qui seront incluses dans les plans. Faites un clic droit sur la case rouge des dimensions et sélectionnez Cotations personnalisées :

L’image ci-dessous montre la dimension en vert, attachée de façon permanente au modèle.
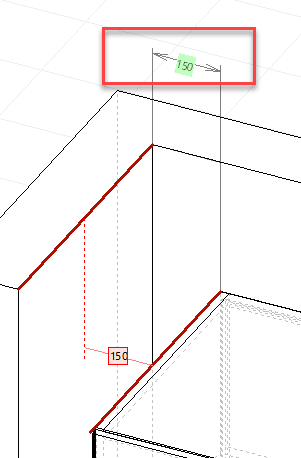
Pour que cette fonctionnalité soit activée, assurez-vous qu’elle est d’abord sélectionnée dans la barre d’outils :
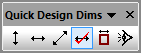
Elle peut également être activée ou désactivée pour afficher ou masquer les dimensions qui ont été définies.
Cette possibilité d’ajouter des mesures vous permet de produire des dessins informatifs pour faciliter la production :
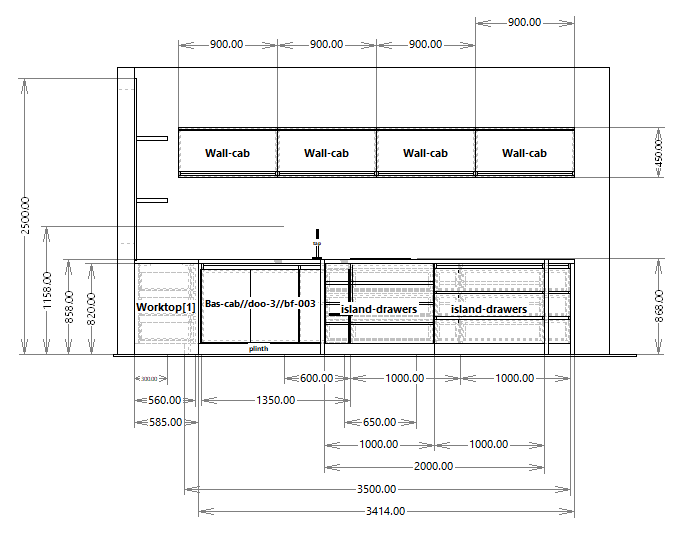
★ Astuce ★
Pour quitter l’Outil de mesure, sélectionnez à nouveau l’icône de l’Outil de mesure, ou faites un clic droit et sélectionnez Quitter l’outil de mesure :
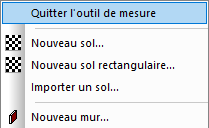
Plus d’informations :
Fichiers de production : outil de mesure et plans cotés
Plans de travail, plinthes, fileurs, panneaux d’habillage
Le mode Projet vous permet d’ajouter très rapidement des plans de travail et des plinthes sur plusieurs meubles.

Pour ajouter un plan de travail :
- Sélectionnez un ou plusieurs meubles (maintenez la touche Ctrl enfoncée lors de la sélection)
- Faites un clic droit et sélectionnez Créer un plan de travail

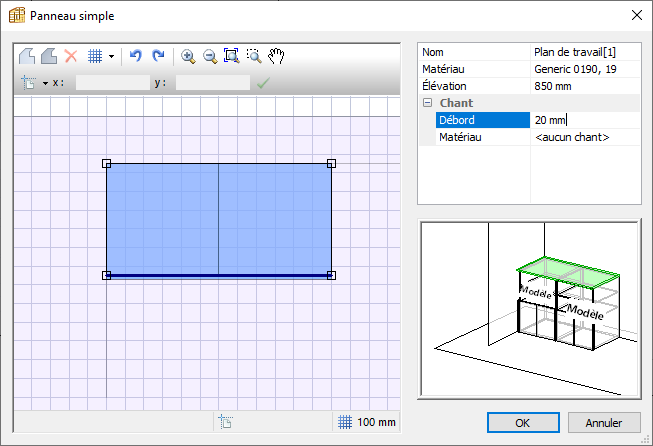
Vous pouvez également ajouter des fileur, des plinths et des panneaux d’habillage (généralement utilisés pour cacher une partie de la construction avec un matériau plus esthétique) :
- Pour un fileur, sélectionnez un meuble et un mur, faites un clic droit et sélectionnez Créer un fileur
- Pour ajouter une plinthe, sélectionnez tous les meubles sous lesquels vous souhaitez que la plinthe soit placée, ainsi que le sol, puis faites un clic droit pour appliquer un autre fileur (remarque : les meubles doivent être surélevés).
- Pour un panneau d’habillage, sélectionnez le meuble individuel, faites un clic droit et sélectionnez Créer un panneau d’habillage
★ Astuce ★
Certains de ces éléments peuvent être ajoutés à plusieurs endroits. Cliquez sur la flèche verte pour vous déplacer parmi les différentes options :
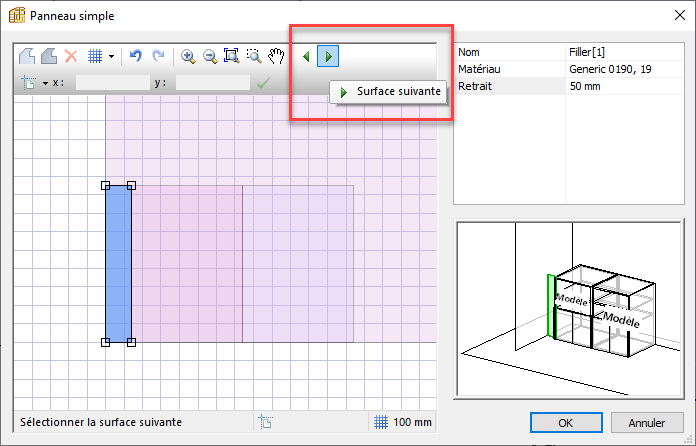
Tous ces éléments de conception sont également inclus dans les documents de fabrication.
Déplacer et faire pivoter des meubles
Les meubles se positionnent les uns à côté des autres, des murs et d’autres éléments.
Toutefois, il peut arriver que vous souhaitiez contrôler vous-même leur positionnement. Lorsqu’un meuble ou plusieurs meubles sont sélectionnés, faites un clic droit pour afficher ces options :

- Déplacer la sélection
- Rotation de la sélection
- Retourner (sélectionnez un seul meuble)
Cette vidéo vous donne plus de détails sur le fonctionnement de ces commandes.
Sinon, lorsqu’un ou plusieurs meubles sont sélectionnés, vous pourrez voir les coordonnées dans le menu Propriétés > Position du meuble et les ajuster à cet endroit pour déplacer vos éléments.
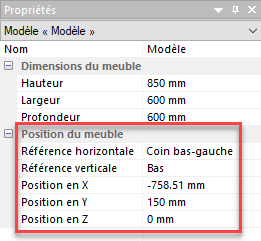
Changez les matériaux, la quincaillerie et bien plus encore
À tout moment au cours du processus de conception, vous pouvez modifier vos préférences en matière de construction.
Vous pouvez, par exemple, ouvrir chaque meuble et modifier le matériau, décider d’utiliser des tiroirs différents et bien d’autres choses encore.
Il est toutefois beaucoup plus rapide et plus précis d’intégrer ces préférences dans les méthodes et sous-méthodes de fabrication.
De cette façon, vous pouvez effectuer ces changements sur tous les éléments de votre projet en même temps.
C’est à ces concepts que nous allons maintenant nous intéresser.
PolyBoard Essentiels : Précédente | Suivante