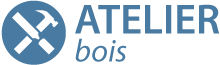- Accueil
- Centre d'Assistance
- Tutoriels StairDesigner
- Fichiers de production (non CNC)
- Comment configurer des gabarits d’escalier à l’échelle 1:1 pour l’impression
Comment configurer des gabarits d’escalier à l’échelle 1:1 pour l’impression
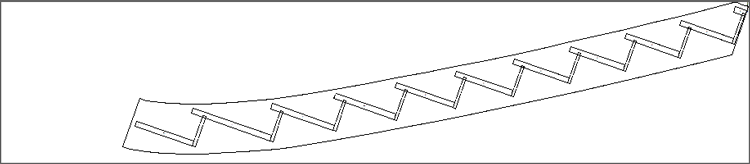
StairDesigner permet d’imprimer des gabarits à taille réelle de toutes vos pièces. Ces gabarits sont collés sur le bois pour délimiter vos pièces et découper sur mesure.
Vous pouvez connecter une imprimante grand format à votre ordinateur et imprimer les modèles vous-même.
Ou vous pouvez créer un fichier PDF de vos modèles et l’envoyer à une imprimerie pour les faire éditer.
Paramétrage du format PDF
Pour créer le PDF, nous vous conseillons d’utiliser l’application PDFCreator de pdfforge. Il existe une version gratuite que vous pouvez télécharger via ce lien : télécharger PDFCreator
Bien que d’autres logiciels puissent également être utilisés, nous ne fournissons ici des détails que sur PDFCreator, l’option PostScript illustrée ci-dessous est incluse dans ce logiciel, ce qui facilite la configuration.
Une fois installé, PDFCreator apparaîtra dans les options de sélection de votre imprimante.
Configuration du gabarit StairDesigner
Dans StairDesigner, accédez au menu Fichier > Configuration de l’impression du gabarit.
Régler les paramètres comme suit :
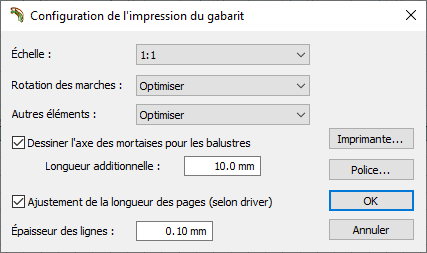
Configuration de PDFCreator
Vous pouvez voir qu’une option cochée est l’ajustement de la longueur de la page. Cela règle automatiquement la longueur de la page sur la longueur de la pièce, économisant ainsi du papier. Cependant, cette option ne fonctionne que pour longueur maximum de pièce d’environ 3350 mm.
Pour gérer des pièces plus longues, nous vous conseillons de prédéfinir une largeur et une longueur de page standard qui sera utilisée par défaut lorsque le réglage automatique de la longueur de page est hors limite et donc non activé.
Veuillez noter que cette fonctionnalité est gérée par Windows, StairDesigner ne la contrôle pas. Au-delà de cette longueur, le comportement d’impression dépendra de vos pilotes d’imprimante spécifiques.
Pour définir la longueur et la largeur par défaut :
- Cliquez sur le bouton de l’imprimante pour entrer dans la fenêtre ci-dessous
- Sélectionnez l’imprimante PDFCreator dans la liste
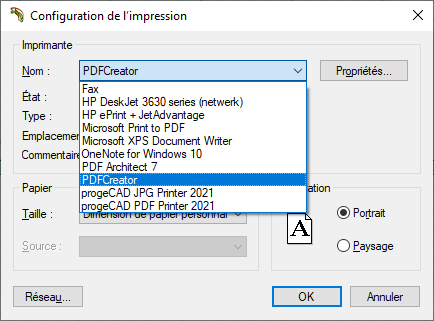
- Dans le champ papier, sélectionnez « Taille de page personnalisée PostScript »
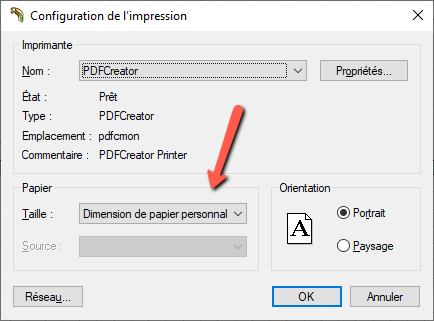
- Cliquez sur Propriétés > Avancées
- Cliquez sur Format de papier > Demension de papier > Modifier les dimensions…
- Entrez les paramètres de largeur et de longueur suivants (900/4200 est une bonne taille standard)
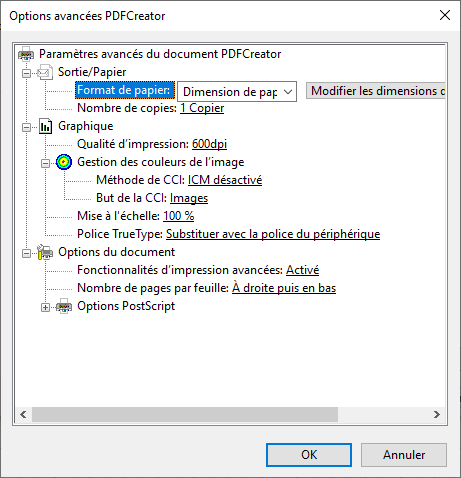
- Cliquez sur OK sur toutes les fenêtres pour fermer et enregistrer ces paramètres
Vous êtes maintenant prêt à utiliser le format de fichier PDF.
De retour dans StairDesigner : sélectionnez les pièces à imprimer
En sélectionnant l’aperçu du gabarit dans le menu Fichier, vous pouvez sélectionner un groupe de pièces ou une seule pièce pour l’aperçu.
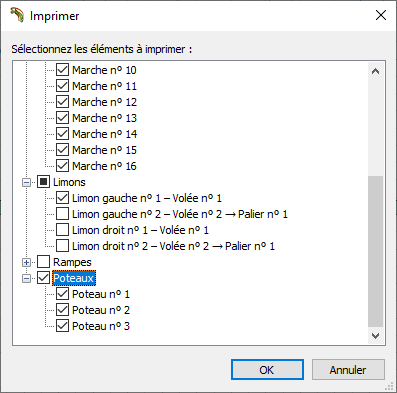
- Cliquez sur le menu Fichier> Gabarits d’impression et PDFCreator créera une page pour chaque pièce et corrigera la longueur pour éviter le gaspillage de papier
Un exemple de gabarit de limon dans PDFCreator est présenté ci-dessous :
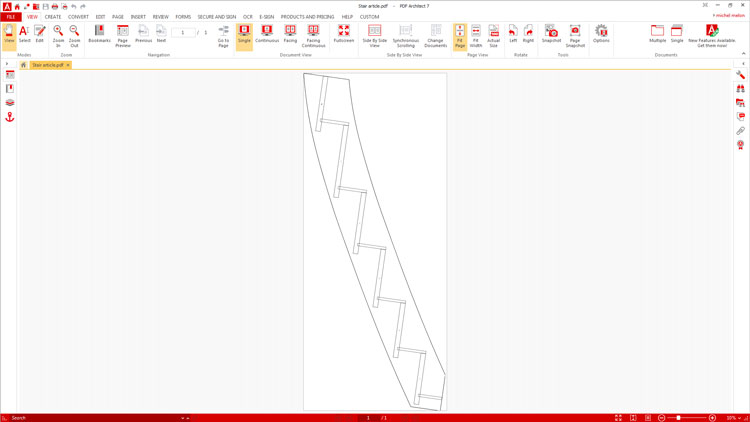
Longueurs supérieures à 3350 mm
Les limons d’escalier peuvent avoir des longueurs supérieures à 3350 mm. Dans ce cas, ils doivent être traités séparément car la création du gabarit échouera dans le paramètre de longueur de page automatique.
Le limon ci-dessous est trop long, et tronqué sur le gabarit :
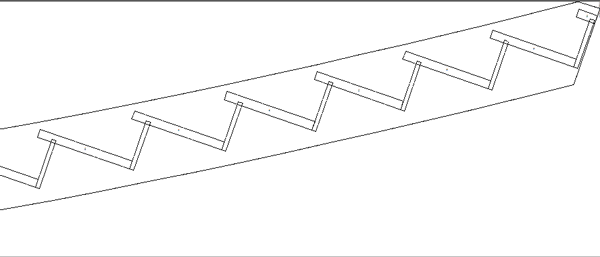
Comment procéder ?
Vérifiez d’abord votre liste de débit pour voir si des pièces (généralement les limons uniquement) dépassent la longueur de 3350 mm.
Dans la liste de débit ci-dessous, nous voyons que le limon à gauche #2 a une longueur de 3597,4 mm, au-dessus de notre limite.
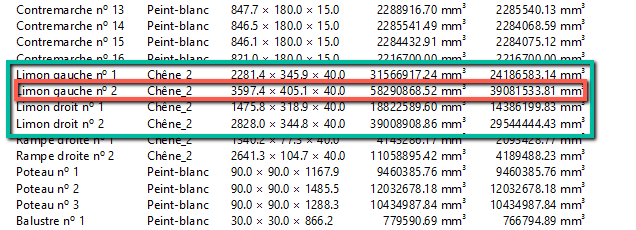
Une fois la vérification faite, vous devrez effectuer l’impression en deux étapes, en imprimant séparément les pièces supérieures et inférieures à 3350 mm.
Allez dans Fichier > Imprimer et sélectionnez-le ou les limons qui dépassent les 3350 mm.
PDFCreator reviendra à son réglage standard (900/4200). Sélectionnez l’option d’impression PDFCreator puis cliquer sur Imprimer et vos PDF seront créés, prêts à être imprimés.
Si vous effectuez un aperçu avant impression dans Fichier > Aperçu du gabarit, vous verrez le gabarit complet du limon, comme indiqué ci-dessous :
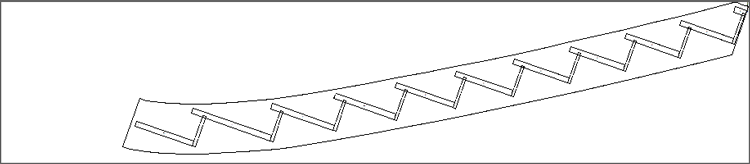
Le réglage de longueur de 4200 mm a été choisi pour appliquer une marge suffisante pour accueillir la plupart des limons dépassant 3350 mm. Si votre limon est plus long, vous devrez ajuster les paramètres PostScript comme indiqué ci-dessus.
Enfin, créez des PDF pour toutes les autres pièces. Allez dans Fichier > Imprimer, sélectionnez toutes les autres pièces et imprimez à nouveau avec PDFCreator.
Impression de vos gabarits
Pour imprimer vos gabarits PDF en taille réelle, vous aurez besoin d’accéder à une imprimante grand format avec un rouleau de papier qui gérera ces tailles.

Service pour les utilisateurs de StairFile
Si vous ne travaillez que sur un seul projet, vous n’aurez peut-être pas facilement accès à une imprimante, ou vous préfèrerez ne pas apprendre à créer vous-même les PDF.
Dans ce cas, nous avons une option complémentaire à notre service d’édition de liste de débit et plans StairFile qui pourrait vous intéresser.
- Service de création de gabarits 1:1 : nous créons pour vous les PDF prêts à être imprimés
Consultez notre page dédiée au service StairFile pour plus de détails.
Vous pouvez aussi poser vos questions sur notre forum ou nous contacter ici.