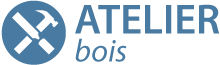- Accueil
- Centre d'Assistance
- Tutoriels StairDesigner
- Astuces d'utilisation
- Garde-corps pour trémie
Garde-corps pour trémie
Dans StairDesigner, vous pouvez ajouter des mains courantes et des lisses sur les côtés gauche et droit de l’escalier, mais est-il possible de créer un garde-corps au niveau de l’étage supérieur pour assurer la sécurité du palier et de l’escalier ?
Oui, c’est possible, et voici comment…
Tout d’abord, l’escalier doit être correctement terminé à l’extrémité supérieure, cela se fait généralement en ajoutant une marche palière. Celle-ci indique la fin de l’escalier et permet la jonction avec le plancher supérieur.
Dans StairDesigner, il est possible de simuler le niveau de palier et de l’utiliser pour construire la balustrade.
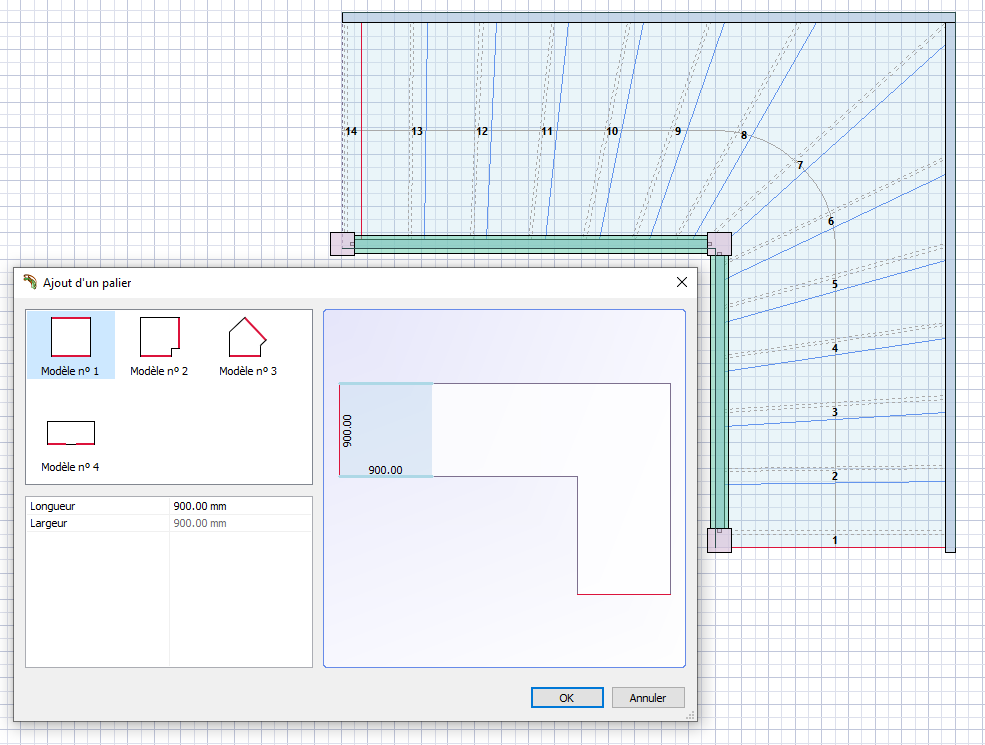
StairDesigner propose différents modèles de paliers qui sont tous modifiables, permettant ainsi de réaliser presque toutes les géométries de cages d’escalier.
Vous devez ajouter un palier consécutif pour concevoir la forme de la cage d’escalier à l’étage supérieur.
Important ! Lors de l’ajout d’un palier consécutif, la hauteur de l’escalier doit être réinitialisée sur le premier palier.
Exemple
Vous avez un escalier de 14 marches et une hauteur de plancher de 2 800 mm avec une marche palière. Lorsque vous ajoutez le premier palier consécutif, StairDesigner fixe la hauteur totale de ce deuxième palier, qui, à son tour, pousse votre premier palier vers le bas au fur et à mesure qu’il est recalculé sur 15 marches.

Vous devez sélectionner votre première marche de palier (la dernière marche de votre escalier) et modifier sa hauteur à 2 800 mm. De ce fait, tous les éléments ajoutés seront verrouillés à 2 800 mm de hauteur.
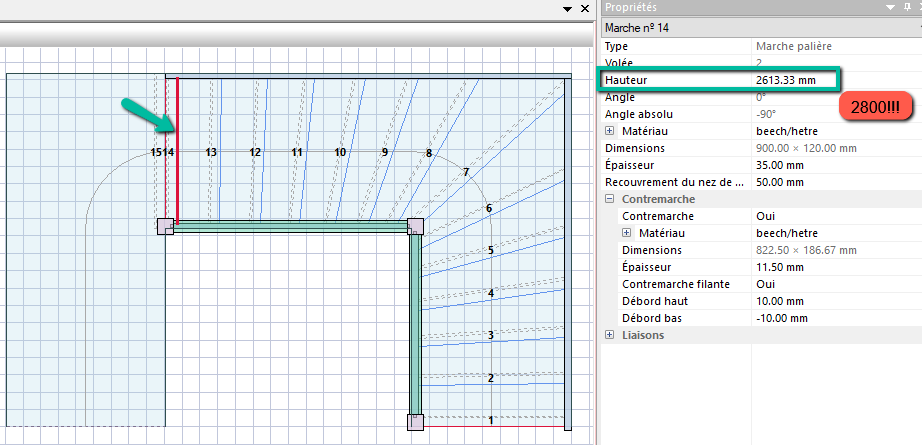
Vous pouvez maintenant commencer à construire le périmètre de la cage d’escalier en utilisant les éléments de palier supplémentaires.
Choisissez l’élément qui correspond à votre contexte et ajoutez-le. N’oubliez pas que vous pouvez modifier la forme en double-cliquant sur la ligne.
Vous pouvez ajouter ou supprimer des points, toujours en double-cliquant. Pour quitter le mode édition, double-cliquez à l’extérieur de l’élément.
Vous pouvez faire glisser les points en gardant le clic gauche appuyé ou les déplacer plus précisément en utilisant la saisie de coordonnées en haut de votre écran.
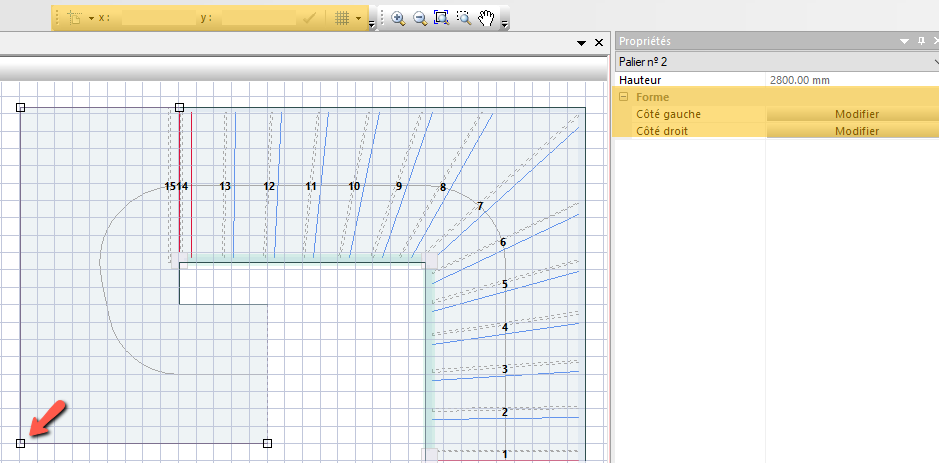
Une fois que vous avez créé la forme, vous pouvez la redimensionner pour qu’elle corresponde à l’épaisseur et aux textures requises.
Ne prenez pas un matériau existant mais créez un matériau spécifique appelé par exemple “élément” ou “plancher” pour le distinguer des pièces réelles de votre escalier. Nous vous conseillons également de définir le prix et le poids à zéro. Cela permettra de minimiser les effets sur le récapitulatif des coûts et des matériaux.
Définissez également les paramètres suivants :
- Nez de marche : 0 mm
- Contremarche : Non
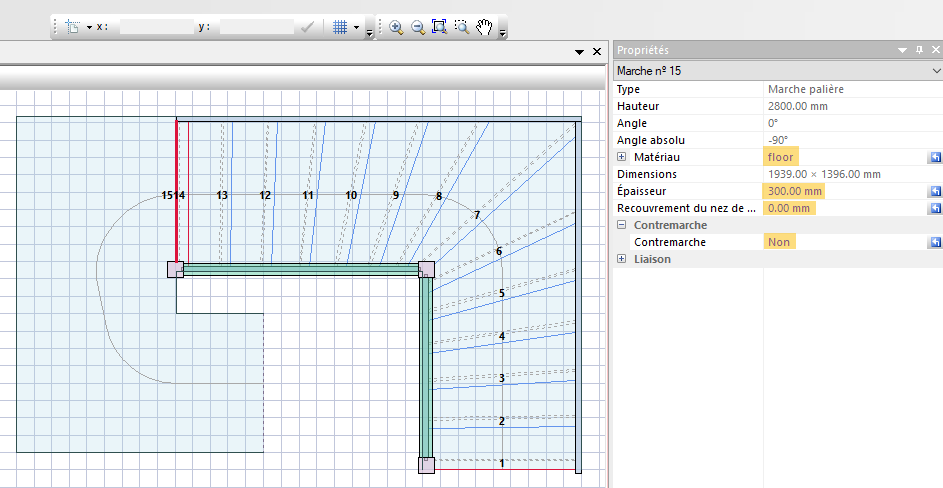
Important ! Faites attention à bien positionner votre balustrade car vous ne pouvez ajouter des balustrades que sur les côtés des éléments et non sur les entrées et sorties de paliers.
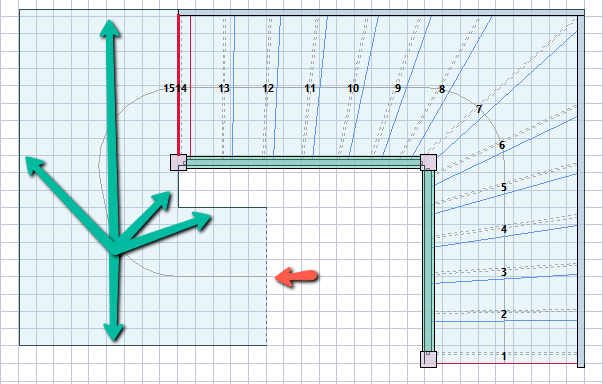
Vous pouvez maintenant ajouter les éléments nécessaires pour créer une balustrade.Il s’agit des poteaux, mains courantes et limons pour créer une rambarde inférieure (nécessaires pour fixer les balustres).
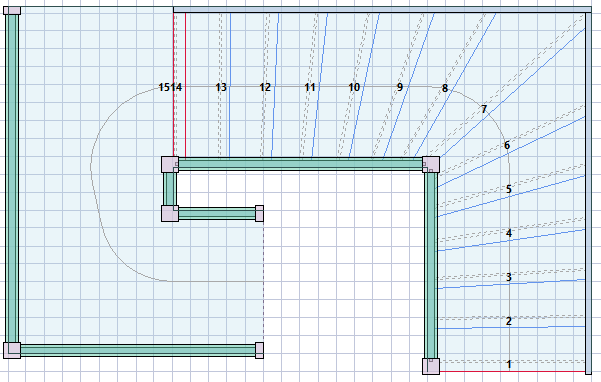
Les limons doivent être positionnés de façon à imiter une rambarde au sol.
En ajoutant des limons, vous devez d’abord modifier un ensemble de paramètres :
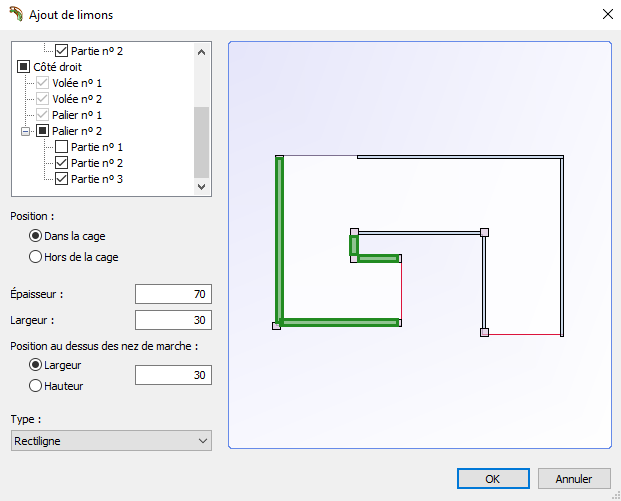
- L’épaisseur à définir en fonction de vos besoins
- La largeur qui, dans ce cas, représentera la hauteur de la rambarde
- Le positionnement au-dessus du nez de marche devra être le même que la largeur afin que la rambarde repose sur le sol
On obtient ainsi un beau rendu 3D avec les balustrades ajoutées.

Important ! StairDesigner n’est pas spécifiquement conçu pour ajouter des balustrades. Cette astuce d’utilisation pourra demander des paramétrages complémentaires selon le projet afin d’obtenir un résultat correct d’un point de vue conception.
Attention à vérifier et corriger les éléments dans vos fichiers de production si nécessaire.
Si vous souhaitez un complément d’information, merci d’utiliser notre forum.
Cas particulier
Cette vidéo montre comment ajouter des balustrades en utilisant la dernière marche comme plancher de palier et aborde ces points-clés :
- Comment ajouter un garde-corps sur une trémie d’escalier
- Comment ajuster la hauteur de la main courante
- Comment ajuster la position d’un limon plate-bande