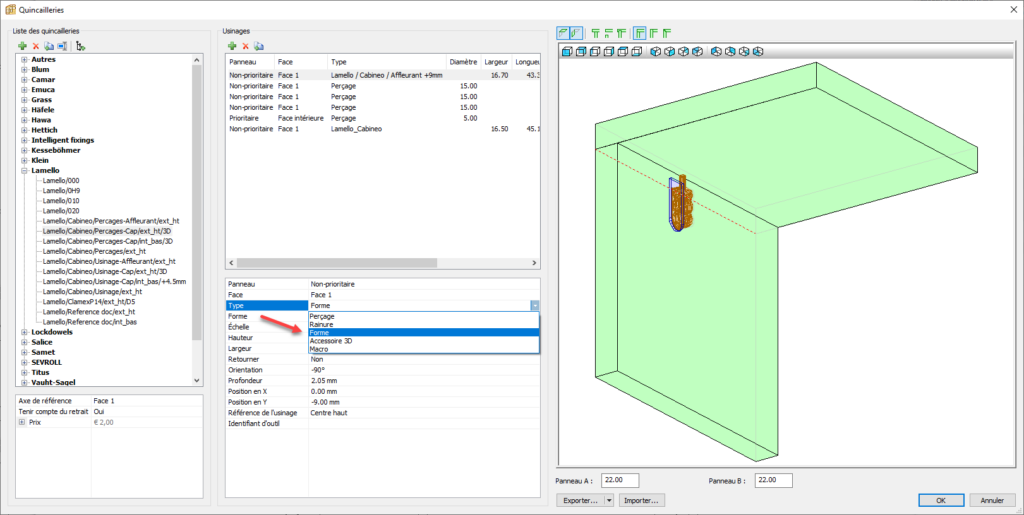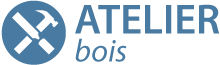- Accueil
- Centre d'Assistance
- Tutoriels PolyBoard
- Avancés
- Bibliothèques Quick Design : comment ajouter de nouveaux éléments
Bibliothèques Quick Design : comment ajouter de nouveaux éléments
Lorsqu’une nouvelle version des bibliothèques Quick Design devient disponible, il se peut que vous n’ayez besoin que de certains éléments de cette nouvelle version et souhaitiez continuer à travailler avec vos bibliothèques actuelles.
Avant de poursuivre, veuillez lire les conseils suivants :
Comment mettre à jour mes bibliothèques Quick Design ?
La méthode normale consiste à créer un meuble en utilisant les bibliothèques nouvellement installées et à transférer les différents éléments en les restaurant dans vos bibliothèques actuelles.
Cette méthode permet de transférer toutes sortes d’éléments :
- Méthodes et sous-méthodes de fabrication
- Matériaux
- Structures
- Règles
- Quincaillerie
- Accessoires et formes 3D
La quincaillerie est une exception en ce sens qu’elle peut être exportée sous la forme d’un fichier XML, puis importée dans une autre bibliothèque.
Créez un meuble avec les nouveaux éléments
Lorsque les nouvelles bibliothèques seront installées, PolyBoard sera automatiquement synchronisé avec ces bibliothèques.
Vous pouvez maintenant commencer à créer un nouveau meuble en utilisant une méthode de fabrication qui n’existait pas dans vos anciennes bibliothèques.
Pour ce même meuble, vous pouvez ajouter la quincaillerie et les règles spécifiques que vous souhaitez transférer, ainsi que les structures sélectionnées.
Lorsque tout a été ajouté, enregistrez le meuble et fermez-le.
Synchronisez à nouveau PolyBoard avec les anciennes bibliothèques
PolyBoard est automatiquement synchronisé avec les nouvelles bibliothèques dès leur installation.
Pour le synchroniser à nouveau avec vos anciennes bibliothèques :
- Ouvrez PolyBoard et allez dans le menu Outils > Dossiers > Paramètres
- Dans la section des bibliothèques, cliquez sur l’icône qui représente trois points
- Naviguez dans votre dossier de bibliothèques et sélectionnez les dossiers correspondants aux Méthodes, Matériaux et Textures
- Lancez PolyBoard et ouvrez le meuble que vous avez créé précédemment
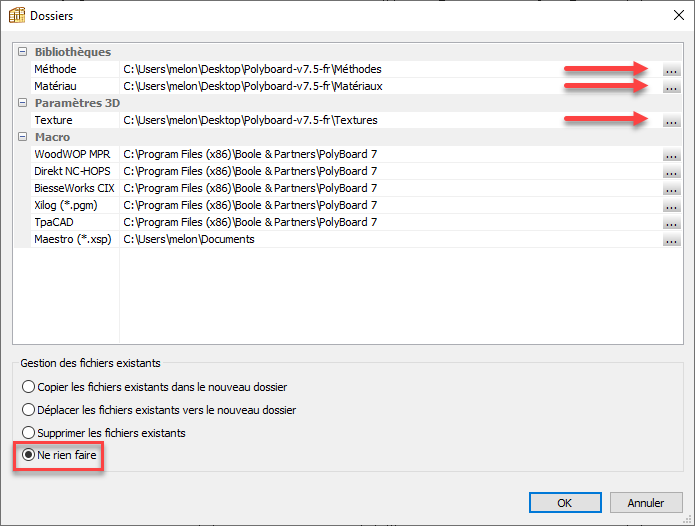
Important
Dans la section « Gestion des fichiers existants », assurez-vous que l’option « Ne rien faire » est sélectionnée avant de poursuivre.
Autres raisons d’une synchronisation impossible
Si vous renommez ou déplacez votre dossier de bibliothèques vers un autre emplacement, le lien entre PolyBoard et les bibliothèques ne pourra plus se faire.
Dans ce cas, rétablissez le lien comme indiqué ci-dessus.
Transfert d’éléments
Méthodes de fabrication
Tout d’abord, cliquez sur l’icône Méthodes de fabrication dans notre barre d’outils Quick Design.
L’écran Méthodes s’ouvre et vous pouvez constater que la méthode actuellement utilisée n’existe qu’avec l’extension « @Meubles bas », qui est le nom du meuble.
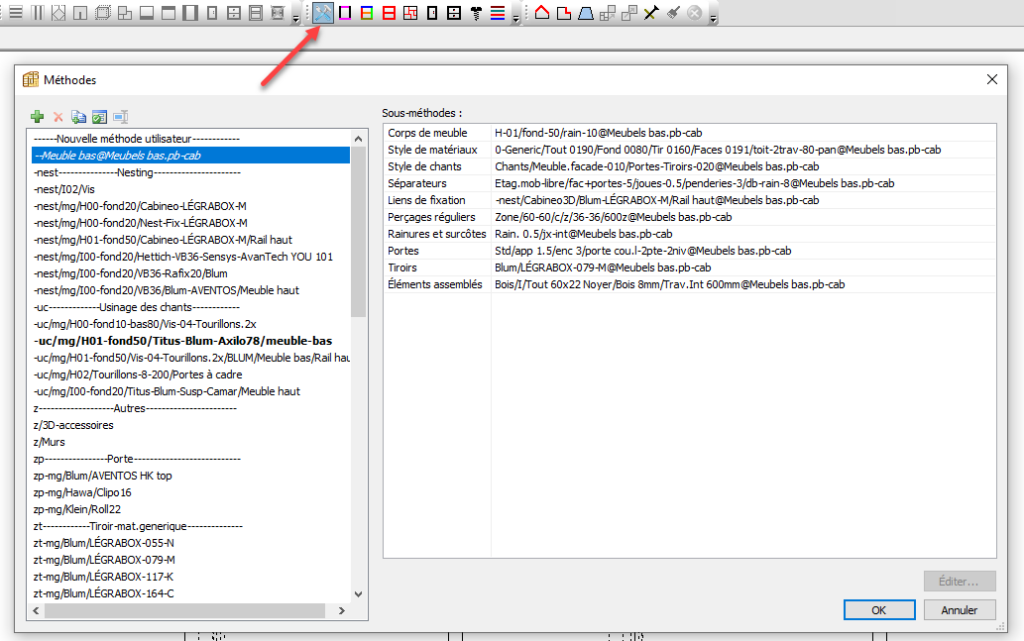
Cela signifie que la méthode actuelle, ainsi que tous les autres éléments, sont contenus dans le meuble et ne sont donc pas disponibles dans vos bibliothèques.
Cliquez sur l’icône Dupliquer…
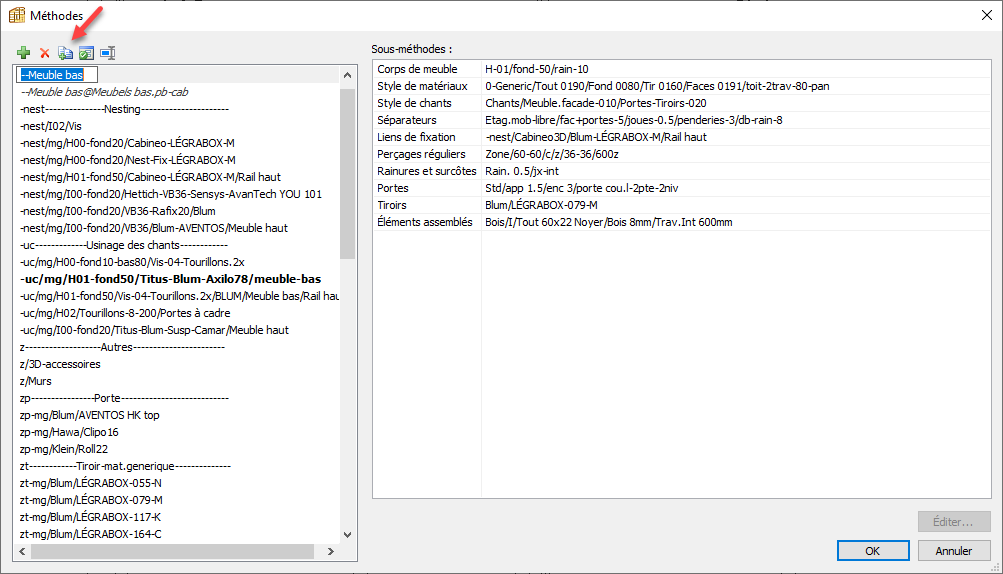
Cette opération permet d’insérer la méthode et toutes les sous-méthodes dans vos bibliothèques. Vous verrez que la mention “@Meubles bas” n’est plus affichée puisque la méthode fait maintenant partie de vos bibliothèques.
Matériaux
Lorsque vous sélectionnez un panneau, vous pouvez voir dans le menu Propriétés que ce matériau est affiché en rouge, ce qui signifie qu’il n’est pas encore disponible dans votre bibliothèque de matériaux.
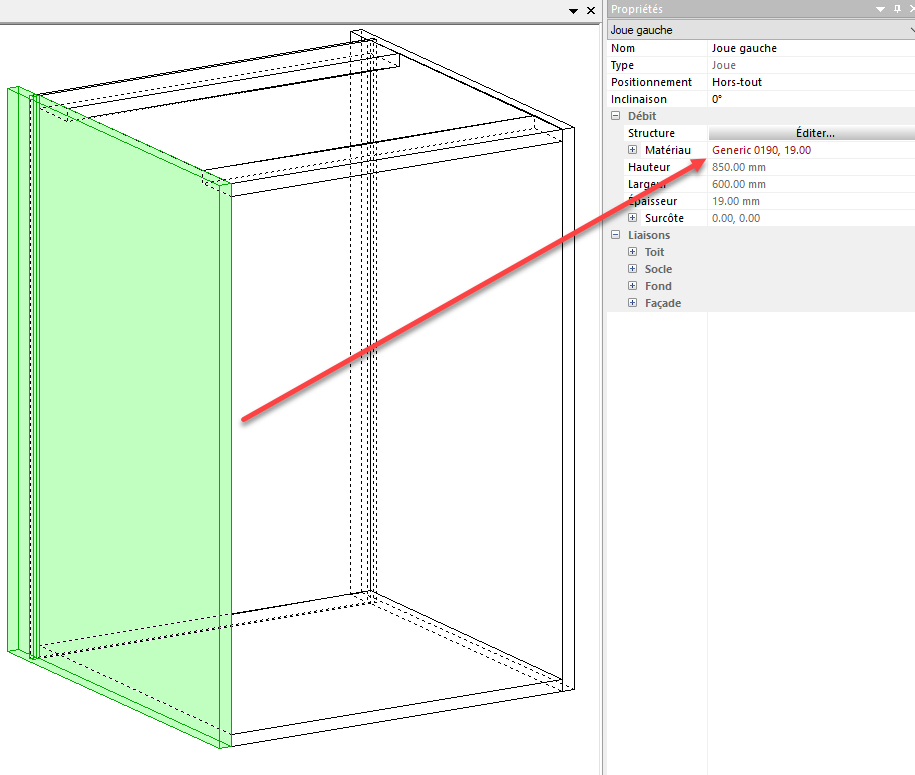
Ouvrez l’onglet Matériau dans le menu Propriétés et faites défiler jusqu’au bas de la liste. Vous y trouverez la fonction Restaurer.
Cliquez dessus pour ajouter le matériau à votre bibliothèque et il ne sera plus affiché en rouge.
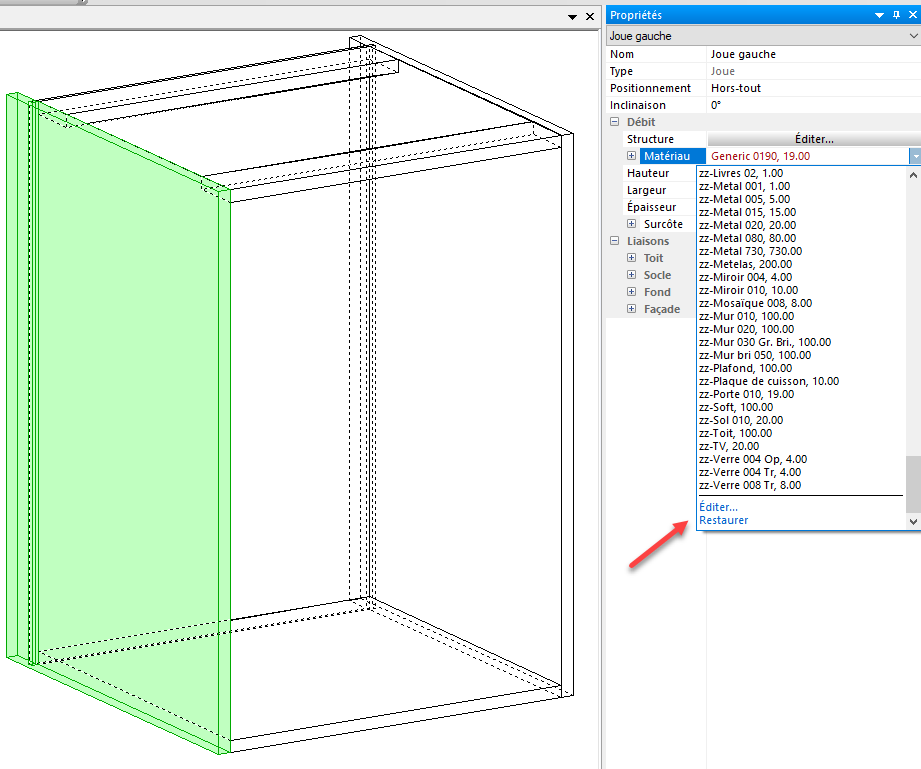
Quincaillerie et règles
Ouvrez la méthode Liens de fixation en cliquant sur l’icône correspondante de notre barre d’outils Quick Design.
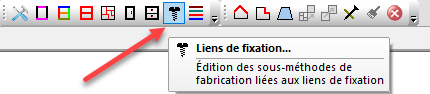
La sous-méthode Liens de fixation s’ouvre.
Toutes les règles et quincailleries qui ne sont pas disponibles dans votre bibliothèque sont affichées en rouge.
Sélectionnez les lignes correspondantes, ouvrez l’onglet Règle d’application des fixations et cliquez sur Restaurer.
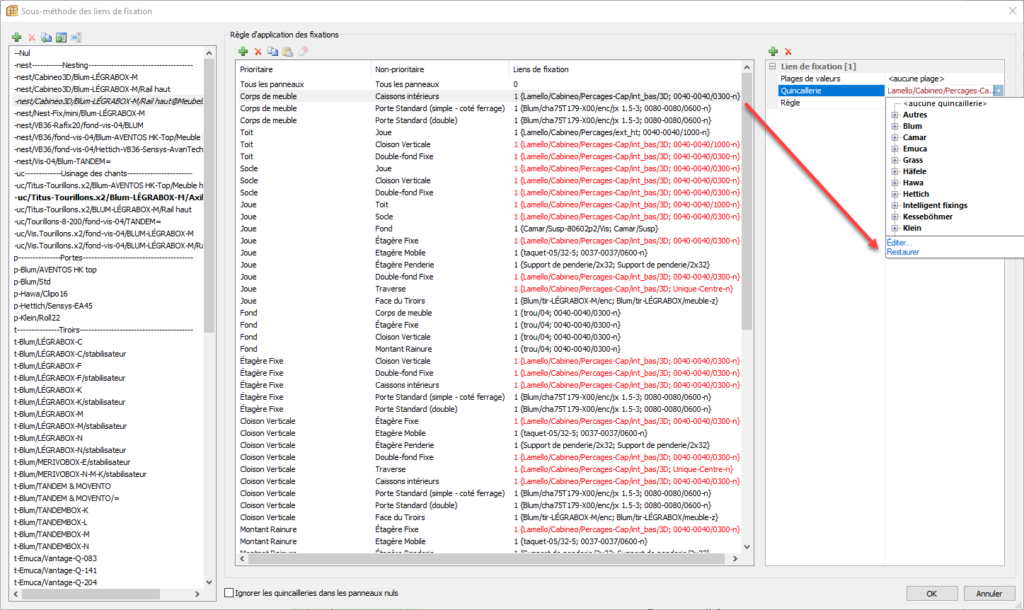
Une fois cette opération terminée, aucun élément n’apparaîtra en rouge et ils seront tous disponibles directement dans vos bibliothèques.
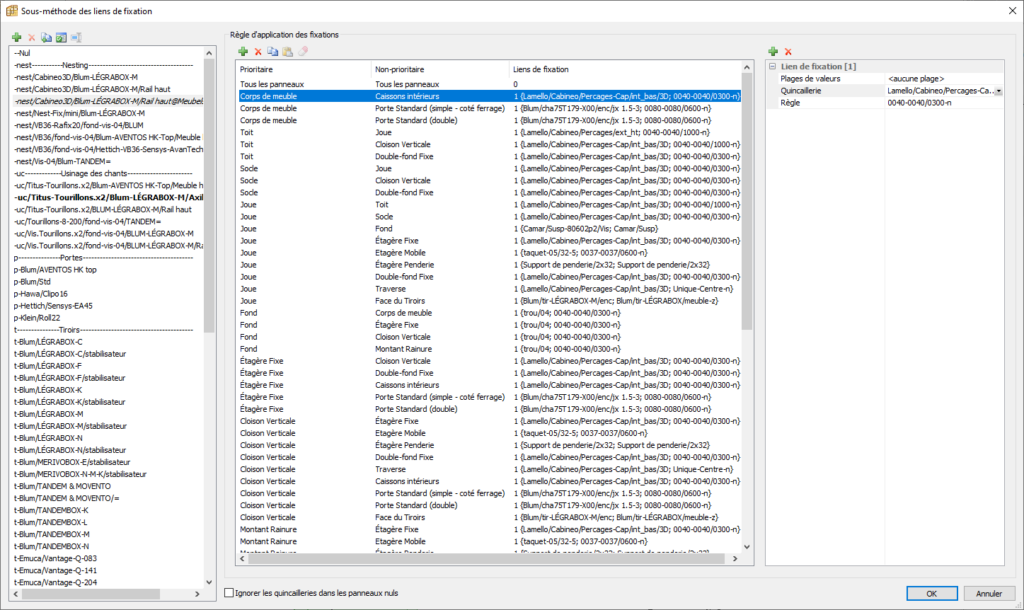
Importation directe de quincailleries et de quincailleries mono-panneaux
Ces éléments peuvent être exportés depuis les bibliothèques Quincailleries ou Quincailleries mono-panneau.
Pour exporter les deux, cliquez sur le bouton Exporter et sélectionnez « Exporter toutes les quincailleries ».
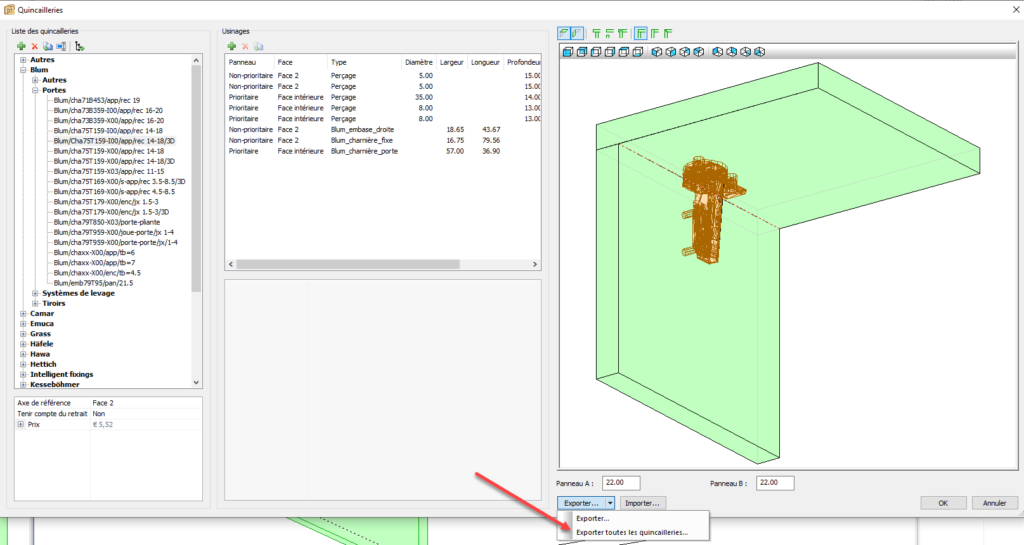
La liste des quincailleries s’ouvre et vous permet de sélectionner toutes les quincailleries ou seulement une partie d’entre elles en cochant les cases correspondantes.
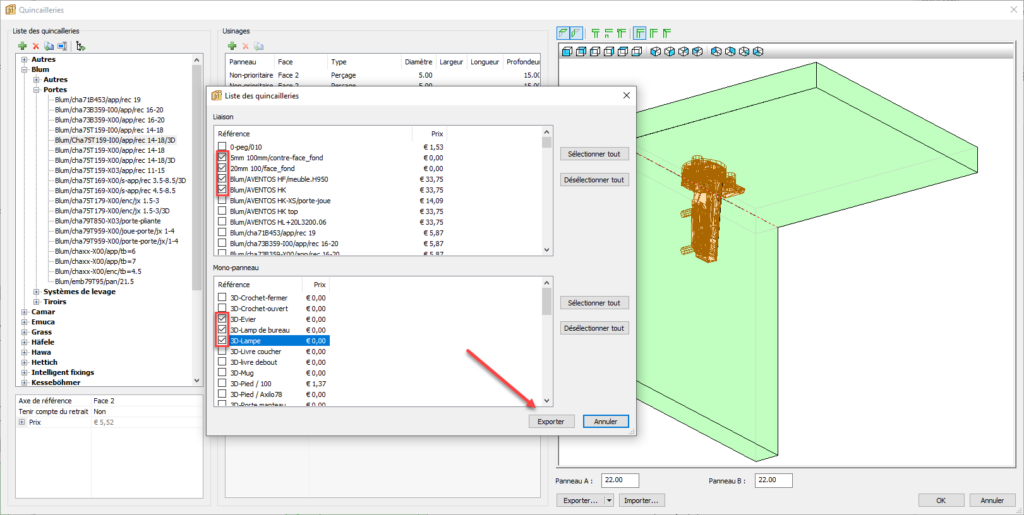
Cela générera un fichier XML que vous pourrez enregistrer sur votre ordinateur.
Ce fichier XML peut être restauré à l’aide du bouton Importer, quelle que soit la version du logiciel que vous utilisez.
L’importation directe de quincaillerie est la seule fonctionnalité qui ne dépende pas de la version. Cela signifie qu’une exportation réalisée à partir d’une version plus récente peut être transférée vers une version plus ancienne.
Structures
Les structures spécifiques appliquées à un meuble se trouvent dans la sous-méthode Styles de matériaux sous l’onglet Structure.
Ouvrez la sous-méthode en cliquant sur l’icône Quick Design et allez dans l’onglet Structure.
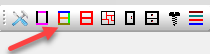
Vous remarquerez que la structure supérieure n’est pas disponible car elle est grisée.
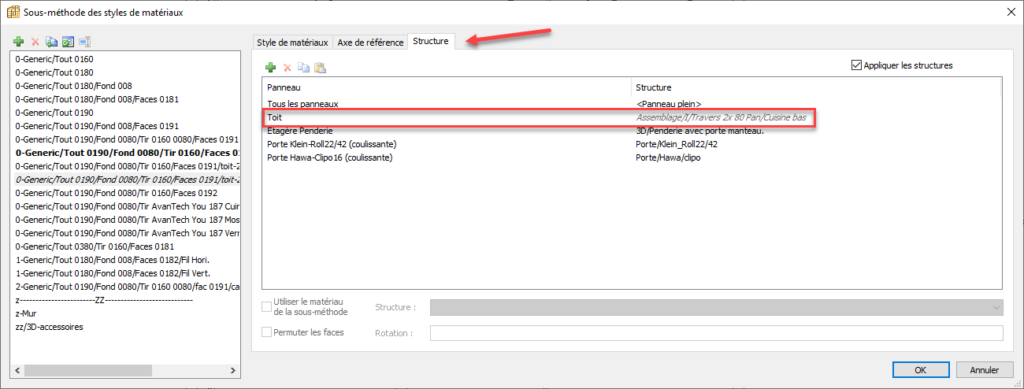
Pour restaurer cette structure, sélectionnez la ligne et faites un clic droit avec votre souris.
Dans la nouvelle fenêtre, sélectionnez Restaurer la structure.
La structure sera désormais disponible dans la bibliothèque des structures.
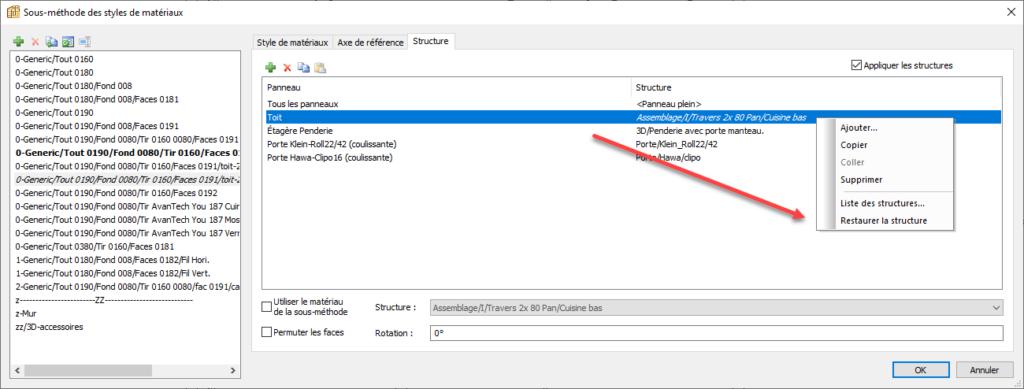
Accessoires et formes 3D
Celles-ci sont restaurées à partir des bibliothèques de quincailleries et quincailleries mono-panneau.
Sélectionnez la ligne correspondante dans la fenêtre des usinages. Vous pouvez voir ci-dessous que le type est défini sur Accessoire 3D. En dessous, l’accessoire 3D est affiché en rouge.
Ouvrez l’onglet Accessoires et faites défiler jusqu’au bas de la liste.
Cliquez sur Restaurer pour ajouter l’accessoire à votre bibliothèque d’accessoires 3D.
La même procédure s’applique aux accessoires 3D de la bibliothèque Quincailleries mono-panneau.
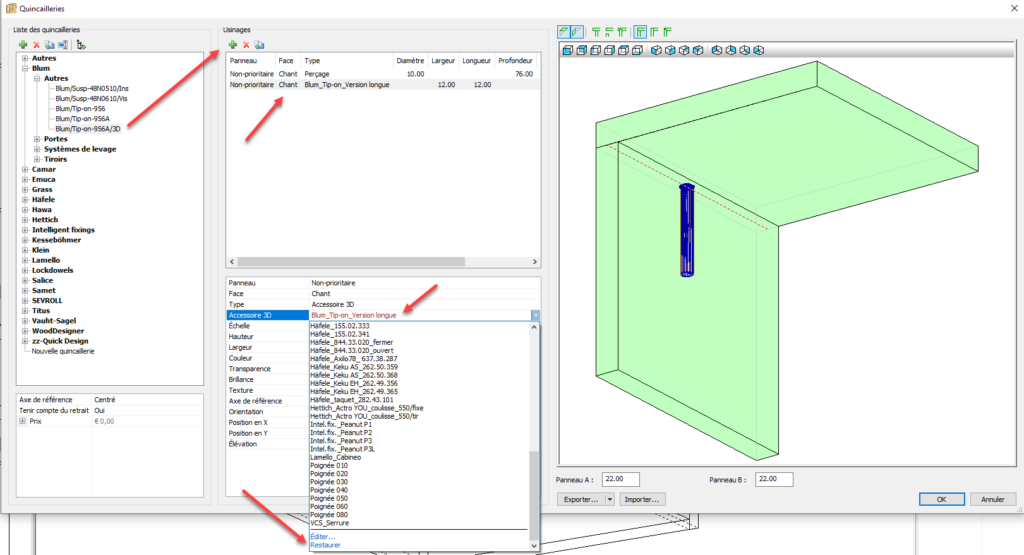
Les formes trouvées dans les bibliothèques Courbes fermées et ouvertes peuvent être restaurées de la même manière.