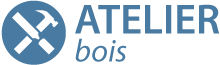- Accueil
- Centre d'Assistance
- Tutoriels OptiNest
- Intégration CNC
- Usinage double face et perçage sur les chants avec la production en Nesting de PolyBoard et OptiNest
- Accueil
- Centre d'Assistance
- Tutoriels PolyBoard
- Intégration CNC
- Usinage double face et perçage sur les chants avec la production en Nesting de PolyBoard et OptiNest
Usinage double face et perçage sur les chants avec la production en Nesting de PolyBoard et OptiNest

Avec le système de débit-usinage par imbrication, un panneau complet est placé à plat sur une machine CNC et les pièces sont usinées et découpées automatiquement en une seule opération.
Les principaux avantages sont les suivants :
- Un usinage et une découpe entièrement automatiques sans opérateur
- Une réduction drastique du pourcentage de chutes
- La possibilité d’ajouter l’impression d’étiquettes et le chargement/déchargement pour entièrement automatiser le processus de fabrication, notamment pour le traitement des gros volumes
Ce mode de production a néanmoins ses limites, notamment :
- Les pièces ne peuvent être usinées que sur une seule face à la fois ; il faut donc une deuxième opération d’usinage dans le cas d’une pièce à usiner sur les deux faces
- Il n’est pas possible d’usiner sur les chants ; cette opération doit donc être effectuée séparément avec une autre opération d’usinage et éventuellement sur une autre machine
Deux techniques différentes peuvent être utilisées pour gérer l’usinage de la face 2. Chaque méthode a ses avantages et ses inconvénients.
Mais quelle que soit la technique choisie, le perçage des chants demandera une opération d’usinage supplémentaire sur la même machine ou avec un autre équipement comme une perceuse multibroche par exemple.
Détaillons maintenant ces techniques pour voir comment pallier les limites de la fabrication en nesting.
1. Usinage de la face 2, pièce par pièce
Avec cette méthode, une fois découpées, les pièces nécessitant un usinage sur les 2 faces sont placées une deuxième fois sur une CNC ou une autre machine de traitement et un programme distinct est exécuté pour usiner la face 2.
Voici le déroulement avec PolyBoard, OptiNest et un logiciel FAO.
Dans PolyBoard :
- Exporter la première face pour l’optimisation, l’usinage de la première face et la découpe des pièces
- Exporter un fichier séparé d’usinage pour chaque pièce nécessitant un usinage sur la face 2
Dans OptiNest :
- Optimisation de la première face
Dans le logiciel FAO :
- Importer le schéma d’imbrication et créer le programme de parcours d’outil pour l’usinage de la face 1 et la découpe des pièces
- Importer le fichier d’usinage de la face 2 et créer le programme de parcours d’outil
Sur la machine CNC :
- Placez le panneau et lancez la découpe des pièces et l’usinage de la face 1
- Séparez les pièces à usiner sur les 2 faces
- Les replacer sur la CNC ou sur une autre machine
- Lancer le programme pour l’usinage de la face 2
Avantages
Les différentes pièces sont de petite dimension et plus faciles à manipuler qu’un panneau complet.
Si les pièces nécessitent un usinage des chants, l’usinage de la face 2 et des chants peut être traité en une seule opération avec la CNC secondaire si elle est équipée pour le perçage des chants.
Comme la pièce a été calibrée avec précision lors de la phase d’imbrication, le positionnement précis de la face 2 est facile.
Le processus de production est divisé en 2 phases et l’usinage de la face 2 peut être effectué sur une machine séparée pendant que la CNC Nesting usine un nouveau panneau.
Cela permet de créer un système d’usinage de panneaux en continu, automatique ou semi-automatique, avec étiquetage automatique, chargement/déchargement et un processus d’usinage de la face 2 et éventuellement des chants.
Inconvénients
Il faut trier les pièces à usiner sur les 2 faces et les remettre manuellement en place sur la machine puis exécuter un programme spécifique par pièce.
Le travail et l’organisation supplémentaires requis peuvent allonger le temps de production et accroître le risque d’erreur.
2. Usinage de la face 2 par retournement de panneau
Avec cette méthode, l’imbrication est réalisée en 2 opérations : le panneau est placé sur la machine et la face 1 est usinée sans découper les pièces. Le panneau est ensuite retourné, la face 2 est usinée et les pièces individuelles sont découpées.
Voici le déroulement avec PolyBoard, OptiNest et un logiciel FAO.
Dans PolyBoard :
- Coder les usinages par sens de faces
- Exporter les fichiers dans OptiNest
Dans OptiNest :
- Définir la gestion des priorités
- Optimiser
Dans le logiciel FAO :
- Importer le schéma d’imbrication depuis OptiNest et créer le programme machine recto-verso
- Exporter le programme machine pour la face 1 sans découpe
- Exporter le programme machine pour la face 2 avec découpe
Sur machine CNC :
- Placer le panneau sur la table de travail
- Lancer le programme de la face 1
- Retourner le panneau
- Lancer le programme de la face 2
Avantages
Un seul schéma d’imbrication.
Pas besoin de trier les pièces avant usinage.
Inconvénients
Les panneaux sont lourds et difficiles à retourner sans équipement spécial.
Les deux côtés du panneau doivent être positionnés de manière très précise sur la table de travail, ce qui n’est pas forcément évident si le matériau brut n’a pas été découpé aux dimensions précises et n’est pas parfaitement d’équerre.
Sans équipement spécial, il faut deux personnes pour retourner le panneau.
Le processus de production nécessite une intervention manuelle et n’est pas continu, ce qui fait que le chargement/déchargement automatique n’est que semi-automatique.
Si les pièces nécessitent un perçage des chants, elles doivent être triées et placées de nouveau sur la CNC ou une autre machine de perçage pour un traitement ultérieur.
Utilisation de PolyBoard et d’OptiNest pour l’usinage de la face 2 et le perçage des chants pièce par pièce.
Avec cette méthode, il est nécessaire de produire des fichiers pour l’imbrication et des fichiers séparés pour l’usinage de la face 2 et éventuellement le perçage des chants.
Depuis la version 7.05b, PolyBoard dispose d’une fonction d’exportation multi-post processeur qui permet d’exporter séparément les faces à optimiser en imbrication et l’usinage de la face 2.
Dans notre exemple, nous allons exporter deux séries de fichiers machine.
Imaginons que nous ayons une machine en nesting pour découper automatiquement les pièces et aussi une machine à percer qui exécute des fichiers MPR.
Dans ce cas, nous devrons exporter un ensemble de fichiers DXF pour l’imbrication dans OptiNest et un ensemble de fichiers MPR pour l’usinage de la face 2 et le perçage des chants.
Voici un exemple de meuble nécessitant ce type de production :
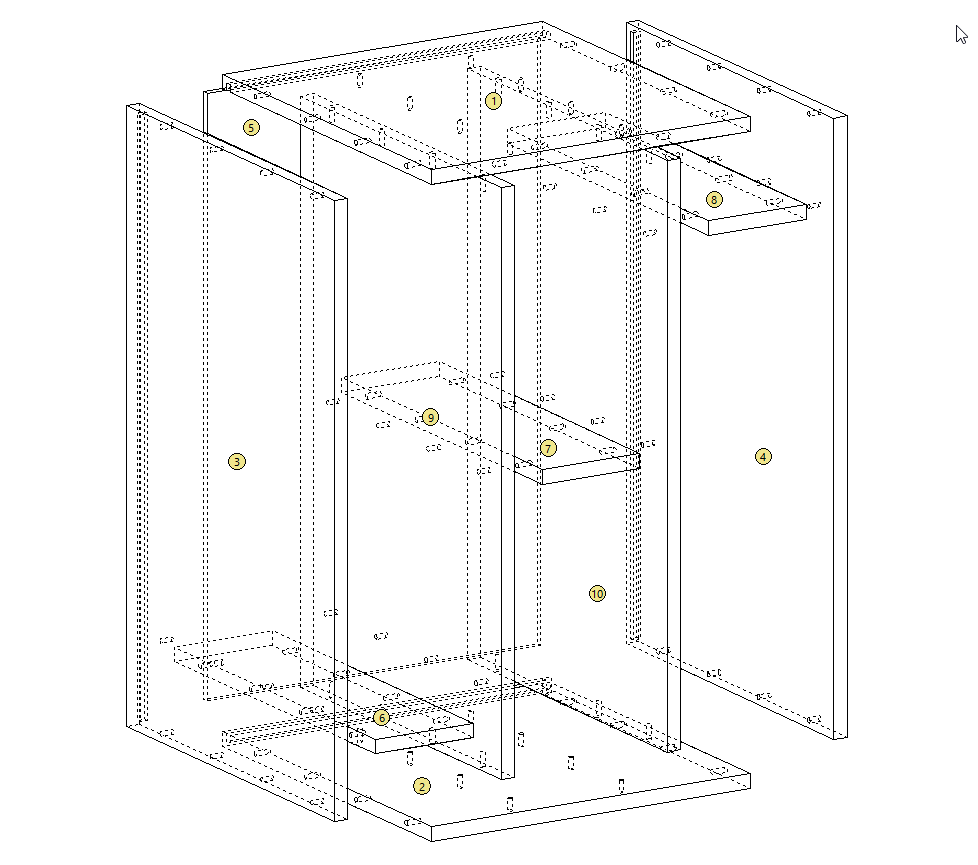
Dans cet exemple, nous pouvons voir que les montants 9 et 10 nécessitent un usinage sur les deux faces ainsi qu’un perçage des chants pour les tourillons.
Pour configurer PolyBoard pour ce type de traitement, allez à Fichier > Options des post-processeurs multiples.
La boîte de dialogue affiche 3 colonnes. La colonne de gauche indique la liste des multi-post-processeurs que vous avez mis en place, celle du milieu et celle de droite sont intitulées « Post-processeurs et filtres associés ».
Ce sont celles qui vont nous permettre de configurer les fonctionnalités du multi-post-processeur sélectionné dans la liste de gauche. Pour l’instant, la liste de gauche est vide.
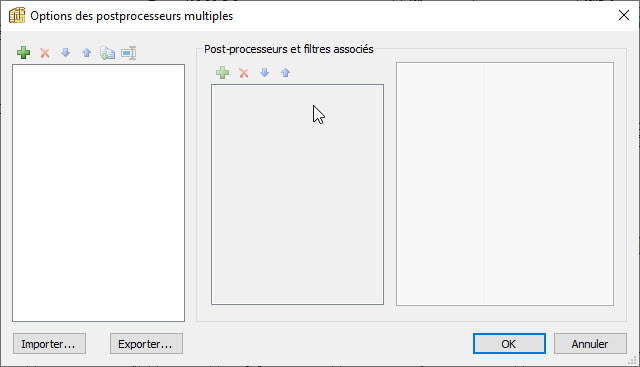
Voyons comment utiliser ces colonnes pour exporter nos données de fabrication.
Nous devons configurer un nouveau multi-post-processeur pour l’exportation de notre projet.
Cliquez sur la croix verte pour mettre en place un nouveau Post-Processeur Multiple.
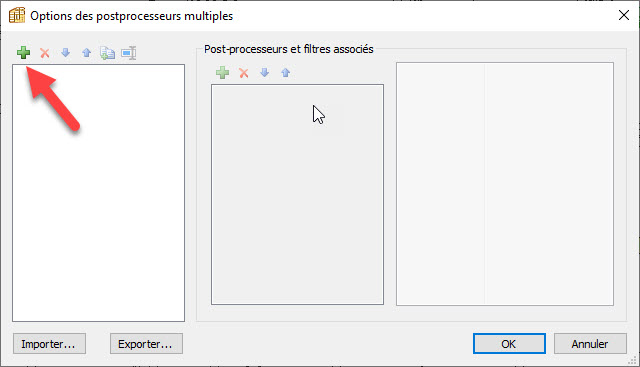
Cela ajoutera un nouveau post-processeur appelé Multi PP que vous pouvez renommer pour refléter ce que ce post-processeur fera, par exemple « optimiser des pièces à usinage 2 faces ».
Nous allons maintenant mettre en place deux sorties de post-processeur séparées en filtrant les pièces et les types d’usinage requis.
Pour mettre en place le MPR (fichiers machine WoodWOP / Homag), nous devons filtrer toutes les pièces nécessitant un perçage sur la face 2 et sur les chants.
La colonne intermédiaire des Post-processeurs et Filtres associés comporte désormais 3 lignes :
Sélectionner un post-processeur
– Filtrer (tous les panneaux)
Sélectionner un post-processeur

Cliquez sur la 1ère ligne « Sélectionnez un post-processeur » et dans la liste déroulante de droite, sélectionnez WoodWOP MPR.
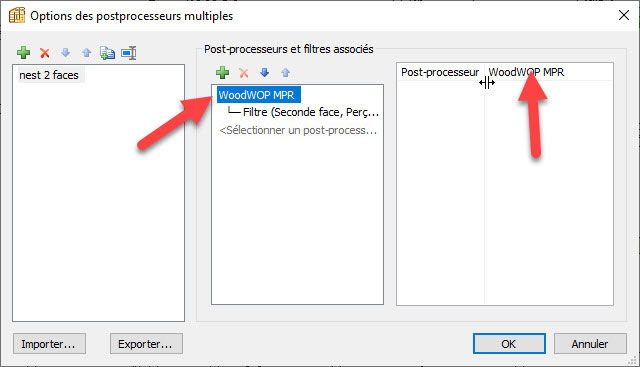
Nous devons maintenant définir le type de panneau et/ou d’usinage que nous voulons envoyer au post-processeur MPR.
Dans la colonne du milieu, nous sélectionnons « Filtrer (tous les panneaux) », la colonne de gauche montre maintenant les différentes données que nous pouvons filtrer.
Il existe 4 types de données que nous pouvons filtrer. La liste déroulante ou la fenêtre secondaire nous permettra de sélectionner les options nécessaires.
Voici les différentes options par type de données :
Les faces de panneaux
Sélection dans une liste déroulante :
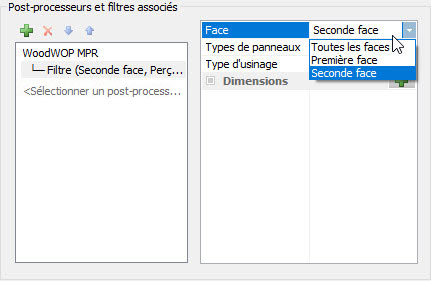
Pour exporter uniquement l’usinage de la face 2 vers les fichiers MPR, nous sélectionnons « Seconde face ».
Types de panneaux
Un clic sur le bouton « Editer » ouvre une boîte de dialogue secondaire qui nous permet de sélectionner les différents types de panneaux PolyBoard.
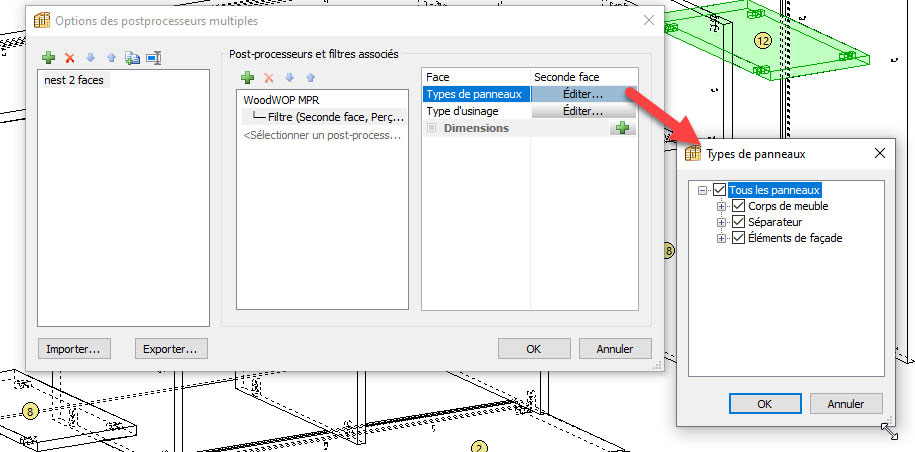
Pour cette exportation, nous indiquons que tous les panneaux sont usinés sur la face 2 avec un perçage des chants. Pour cela, nous devons laisser la case « Tous les panneaux » cochée.
Types d’outils
Cliquez sur le bouton Editer pour ouvrir une boîte de dialogue secondaire permettant de sélectionner les différents types d’usinage que PolyBoard peut effectuer.
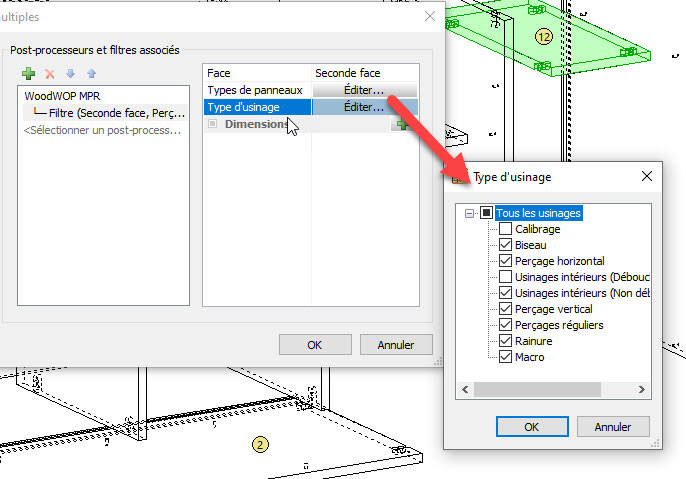
Pour notre exemple, les types d’outils à sélectionner pour l’export vers les fichiers MPR sont les suivants : biseau, perçage horizontal, usinages intérieurs (non débouchants), perçage vertical, perçages réguliers, rainure, macro.
Les options non cochées, Calibrage, usinages intérieurs (débouchants) seront exportées dans le post-processeur DXF pour la CNC en nesting.
Dimensions
Ce filtre ne peut envoyer au post-processeur que des panneaux dont la taille ne dépasse pas certaines limites.
La sélection du bouton « + » ajoute un filtre de dimension et la croix rouge supprime tout filtre existant.
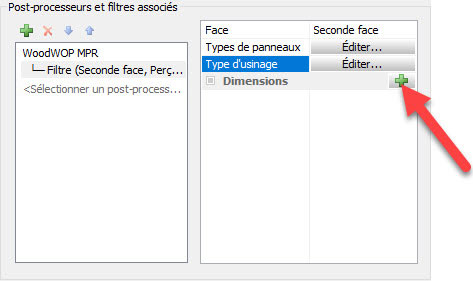
Dans notre exemple, nous n’avons pas besoin d’avoir un filtre Dimensions, donc cliquez sur la croix pour supprimer les filtres existants à droite de tout filtre existant.
Nous venons de configurer la première sortie de Post Processor pour éditer un fichier MPR spécifique pour tous les panneaux à usiner sur la face 2 et sur les chants.
La dernière ligne de la colonne centrale des post-processeurs et des filtres associés ne comporte pas d’options de filtrage car toutes les pièces non exportées précédemment seront exportées vers ce dernier post-processeur.
Dans notre exemple, nous voulons que tous les fichiers machine restants aillent sur la machine en nesting.
Pour ce faire, nous cliquons sur la dernière ligne « Sélectionner un post-processeur » et dans la liste déroulante, nous sélectionnons le post-processeur DXF OptiNest. Dans notre exemple, nous avons sélectionné « Optinest-Vcarve-fr »
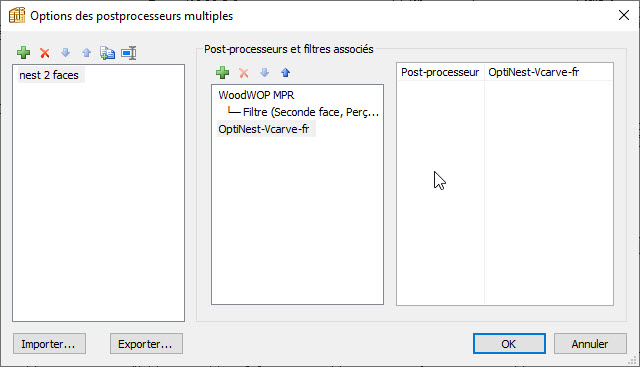
Cliquer sur OK permet d’enregistrer le post-processeur multiple, dans notre exemple le nom du post-processeur est « nest 2 faces ».
Export d’un post-processeur multiple
Pour exporter les données de fabrication, allez dans Fichier > Export Post-Processeur multiple et sélectionnez « nest 2 faces » :
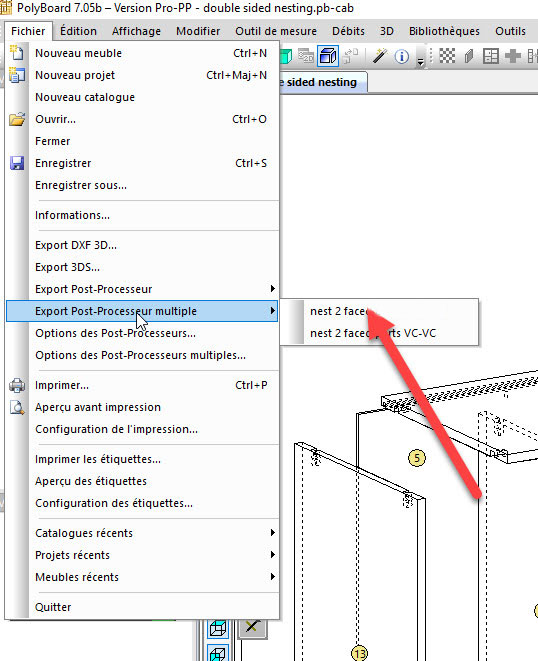
PolyBoard ouvre une fenêtre pour spécifier l’emplacement de sauvegarde des fichiers MPR du post-processeur.
Il ouvre ensuite une deuxième fenêtre pour enregistrer les fichiers DXF d’OptiNest et ouvre OptiNest pour lancer l’optimisation en imbrication.
Le schéma d’imbrication montre que OptiNest n’a traité que la face 1 des montants et qu’il n’y a pas de perçage des chants.
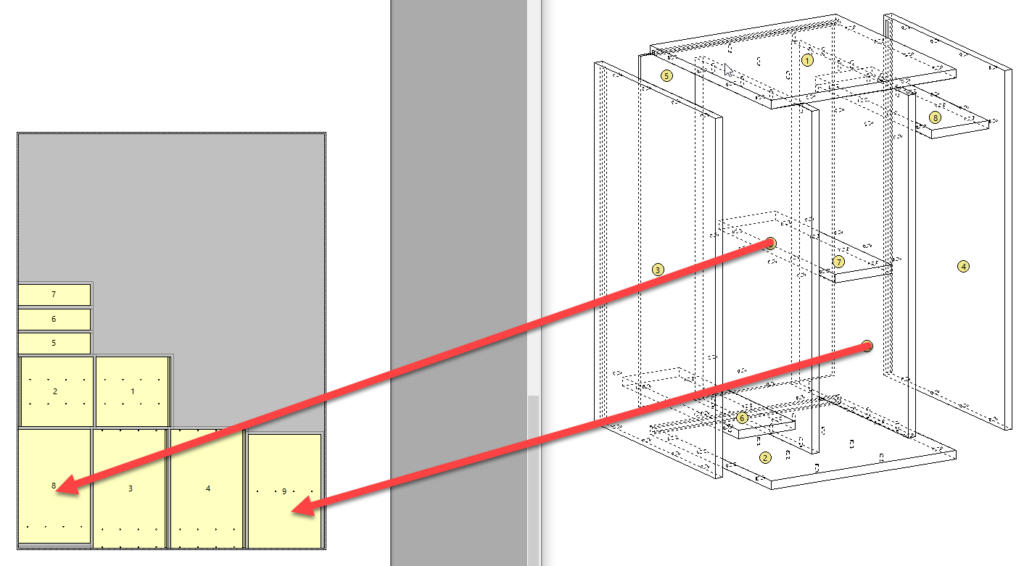
La face 2 des montants et les perçages des chants sont exportés vers le post-processeur MPR :
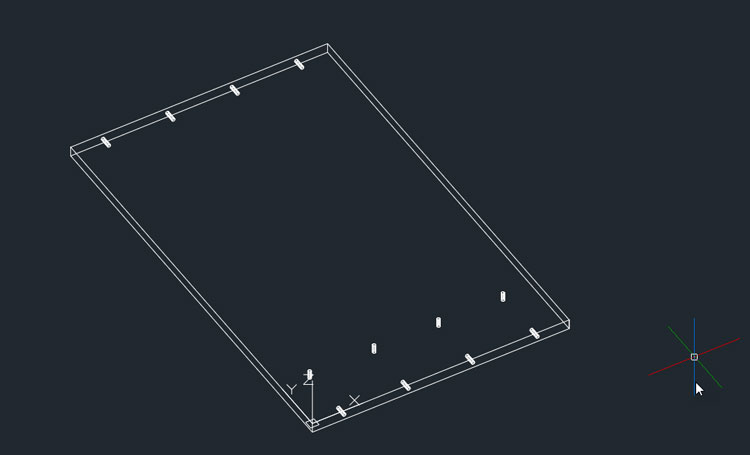
Utilisation de PolyBoard et d’OptiNest pour la face 2 par retournement de panneau
Avec cette technique, nous devons exporter un seul fichier à optimiser en imbrication. Mais nous devons savoir quelles sont les opérations d’usinage à effectuer sur chaque face.
Si nous utilisons un export standard de PolyBoard vers OptiNest, les pièces sont retournées avec la face usinée vers le haut avant d’être imbriquées.
C’est idéal pour l’imbrication de pièces avec une seule face usinée, mais lorsque les deux faces sont à usiner, il est difficile de savoir quelle face est en haut.
Pour faire face à ce problème, depuis la version 7.05b de PolyBoard, une nouvelle fonctionnalité a été ajoutée : le convertisseur de code de face qui permet de donner un code à une opération d’usinage pour indiquer la face à usiner. L’export comprend également une fonction prioritaire qui permet de séparer les pièces à usiner sur les 2 faces de celles à usiner sur 1 face et donc de minimiser le nombre de panneaux à retourner.
Pour configurer l’export de PolyBoard pour le nesting sur 2 faces avec retournement de panneau, il faut d’abord paramétrer un post-processeur OptiNest avec les codes des faces correctement placés .
Pour ce faire, allons dans Fichier > Options du post-processeur et choisissons un post-processeur OptiNest.
Le post-processeur OptiNest est en fait un post-processeur DXF avec quelques fonctions supplémentaires. Il va ouvrir automatiquement OptiNest et lui envoyer des informations sur les contours et des informations de référence supplémentaires.
Comme nous travaillons avec un post-processeur DXF, nous allons configurer les noms des couches DXF pour qu’elles contiennent les informations requises par les programmes de FAO pour définir les parcours d’outil et produire un fichier de programme machine.
Dans l’exemple suivant, nous vous montrons comment configurer les noms de couches à utiliser avec VCarve, mais vous pouvez adapter la configuration aux exigences de codage de l’importation DXF de tout autre programme de FAO, par exemple Aphacam, Enroute, EasyWood, WoodWop, BiesseWorks, etc.
Reprenons le même exemple que précédemment, le caisson avec 2 montants intérieurs (les pièces 9 et 10), avec des usinages des deux côtés. Si nous remplaçons l’ensemble des tourillons par une quincaillerie spéciale nesting, toutes les pièces peuvent être traitées directement sur une CNC en nesting sans le traitement secondaire nécessaire au perçage des chants.
Dans l’exemple suivant, les tourillons sont remplacés par des adaptateurs Cabineo qui ne nécessitent qu’un usinage sur la face.

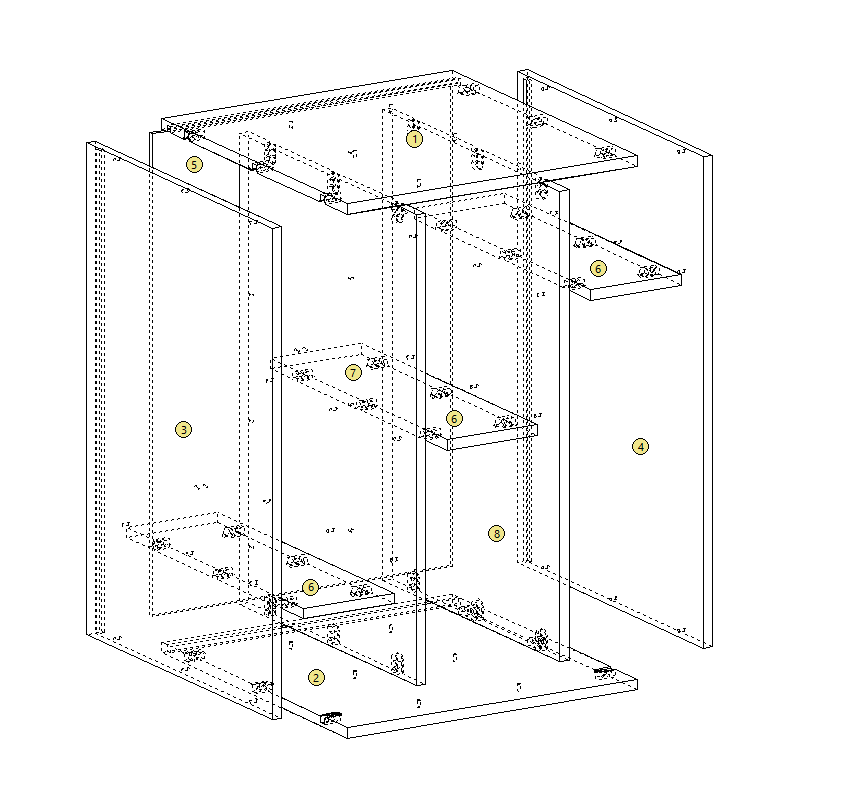
Pour configurer PolyBoard afin d’exporter des fichiers DXF pour l’imbrication de panneaux double face, nous devons coder les usinages avec la face usinée dans les noms de couches DXF.
Pour ce faire, dans les propriétés du post-processeur, nous ouvrons le post-processeur OptiNest que nous souhaitons utiliser.
Nous devons ajouter un code de face dans le nom de la couche pour chaque opération d’usinage.
Dans la pratique, on aura le chanfrein, l’usinage intérieur, la rainure et le perçage vertical. En général, les opérations de découpe et le perçage horizontal ne nécessitent pas de codes de face.
En cliquant sur le signe « + » à gauche d’une opération d’usinage, les paramètres s’ouvrent.
Dans l’exemple suivant, un nom de couche spécifique a déjà été paramétré pour permettre un traitement automatique par le logiciel VCarve. Dans ce cas, il est nécessaire de conserver le nom de couche codé et d’ajouter le code de face.
Pour ajouter le code de face, cliquez sur le bouton « … » et dans la liste déroulante, choisissez « Format ».
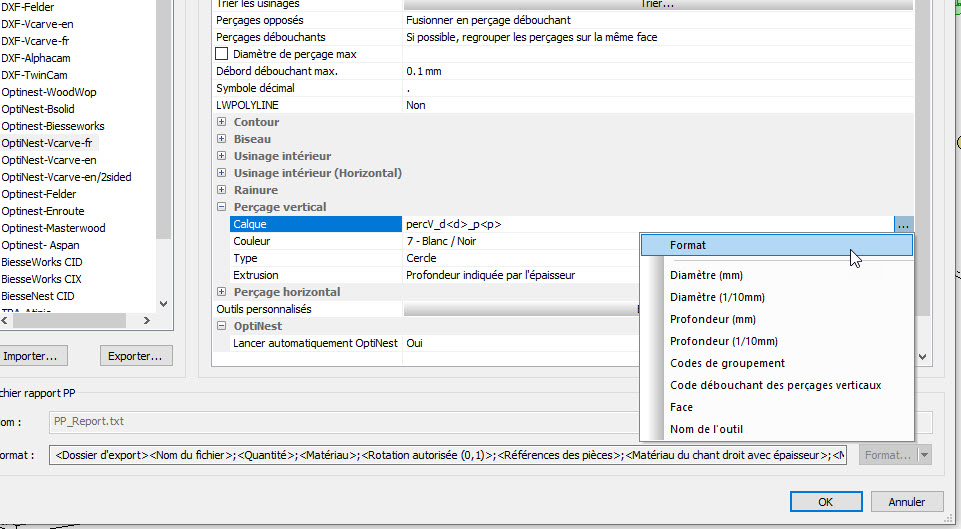
Le tableau des formats s’ouvre avec la liste des options de format existantes :
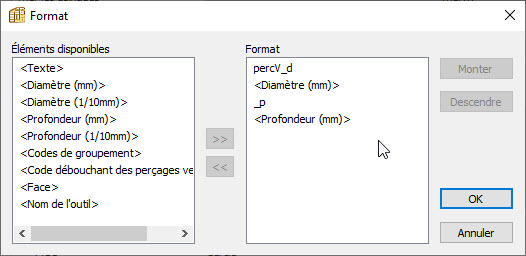
Glissez et déposez le champ dans la liste des formats à droite.
Sélectionnez et cliquez sur le bouton « Options ».
PolyBoard ouvrira une table de conversion des codes de face avec 2 colonnes.

La première colonne « 1 face exportée » contient les codes à appliquer aux pièces usinées sur une seule face. Dans cette liste, nous devons taper le code 1 pour la face 1 et la face 2 de ces pièces.
La deuxième colonne « 2 faces exportées » contient les codes à appliquer aux pièces qui nécessitent un usinage double face. Dans cette liste, nous devons taper 1 pour la face 1 et 2 pour la face 2.
Lorsque les deux fenêtres sont fermées, le nom de la couche reçoit un codage spécifique et ressemble à ceci :

La sortie DXF d’OptiNest aura désormais un nom de couche par type de machine avec le code de face « f1 » pour la face supérieure du panneau et « f2 » pour la face inférieure du panneau.
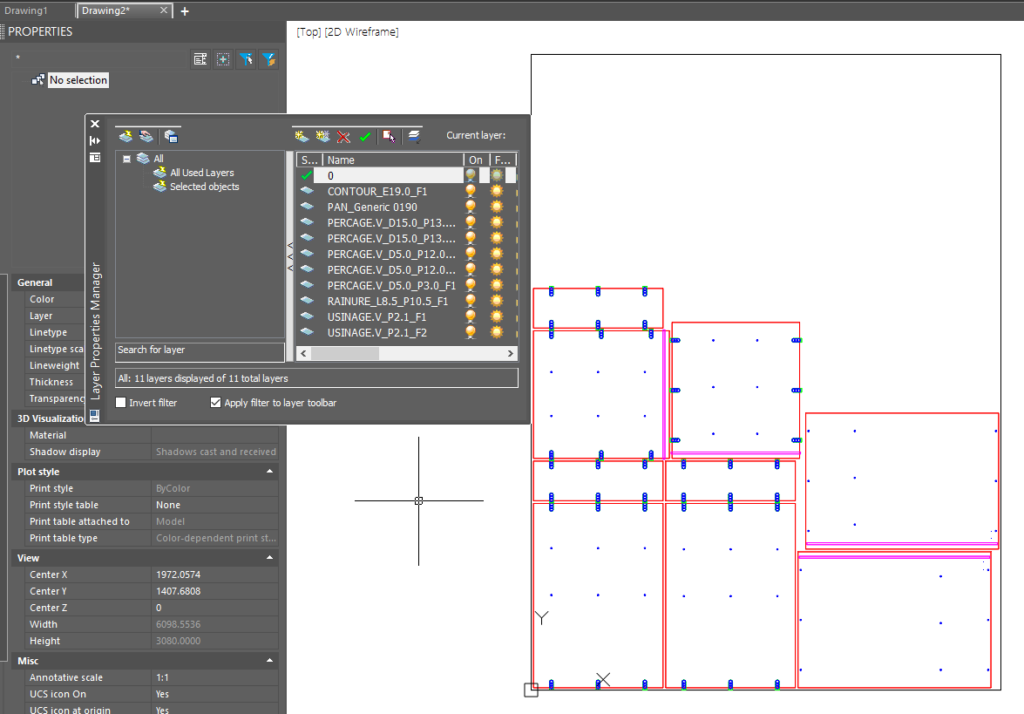
Chargé dans le logiciel FAO VCarve paramétré pour un usinage double face, le fichier ressemblera à ceci :
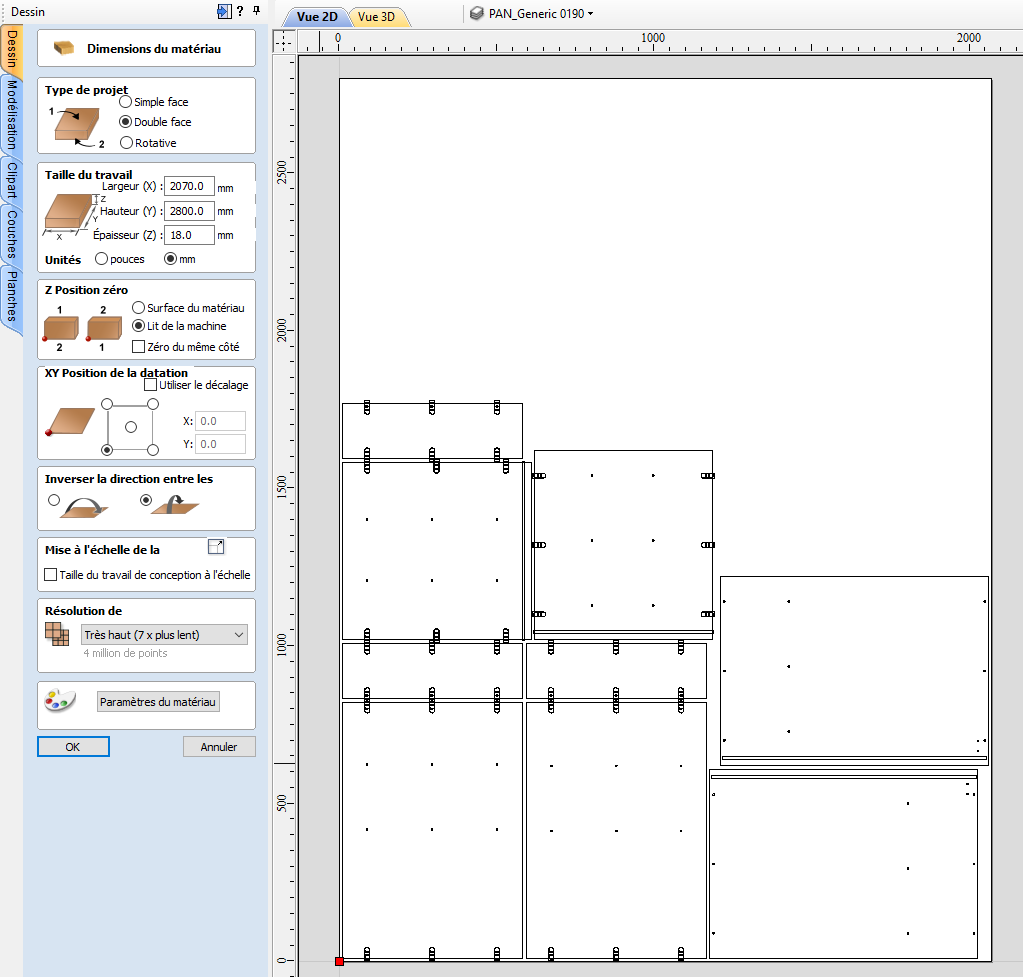
En utilisant une sélection de couches VCarve, il est maintenant possible de déplacer tous les usinages de couche codés « f2 » vers la face opposée et de produire un fichier machine séparé pour chaque face.
Pour ce faire, dans un projet paramétré pour un usinage 2 faces, il suffit de sélectionner l’ensemble des usinages codés f2 et dans le menu souris sélectionner l’option « Calque > Déplacer vers l’autre face ».
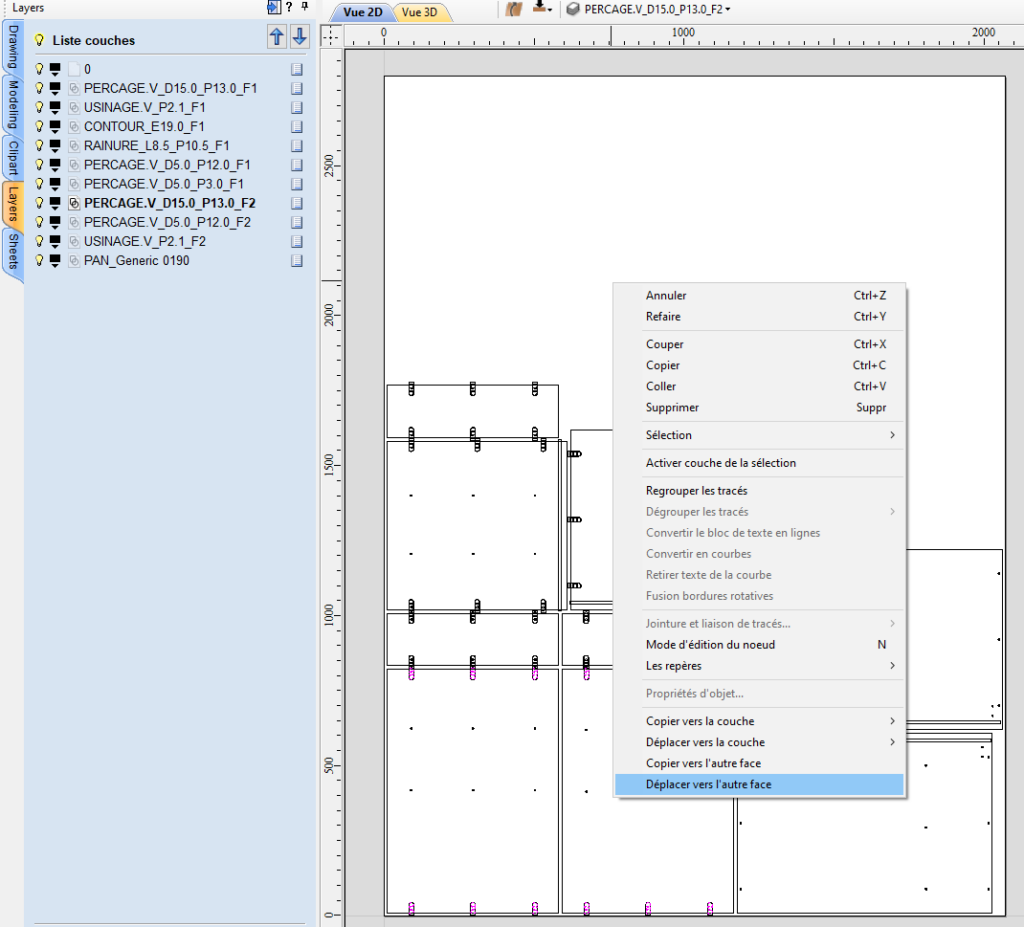
Optimisation pour diminuer le nombre de panneaux à retourner
En plus de l’ajout du code de face, il est également possible d’optimiser le nombre de panneaux à retourner.
L’export PolyBoard contient un code de priorité pour les faces simples et les faces doubles. Les pièces à usiner sur 1 face ont un code 1 et les pièces à usiner sur 2 faces un code 2.
Grâce à la gestion des priorités, ce code peut être utilisé pour séparer les schémas d’imbrication en panneaux avec pièces à usinage 1 face et pièces à usinage 2 faces.
Dans Optimisation > Paramètres d’optimisation, sous l’onglet Avancés, l’ordre d’imbrication peut être défini à l’aide du curseur Gestion des priorités :
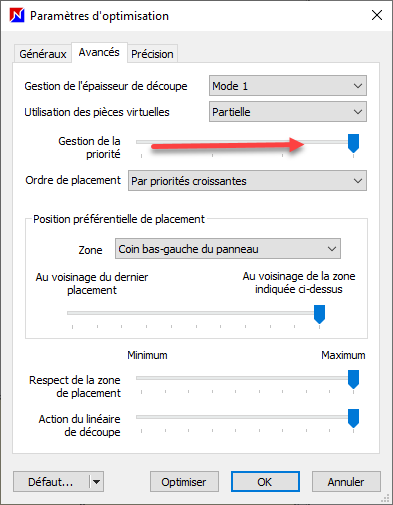
L’ordre de placement peut être réglé sur croissant ou décroissant.
Si le curseur est réglé au minimum, toutes les pièces seront traitées avec le même niveau de priorité et mélangées sur les schémas d’imbrication :
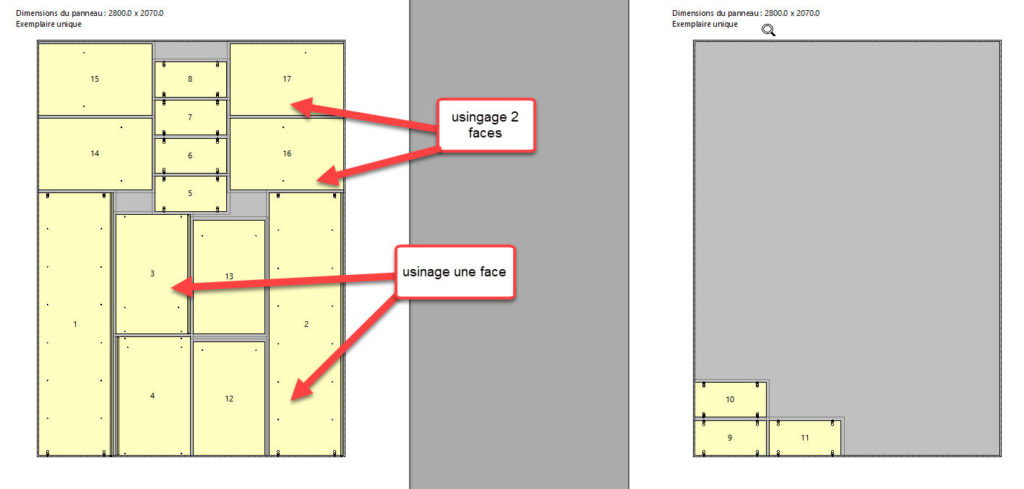
Cela signifie qu’il n’y a pas d’optimisation du nombre de panneaux à retourner, mais que le nombre de panneaux est optimal.
Si le curseur est réglé au maximum, les pièces simple face et double face seront complètement séparées sur des panneaux différents.
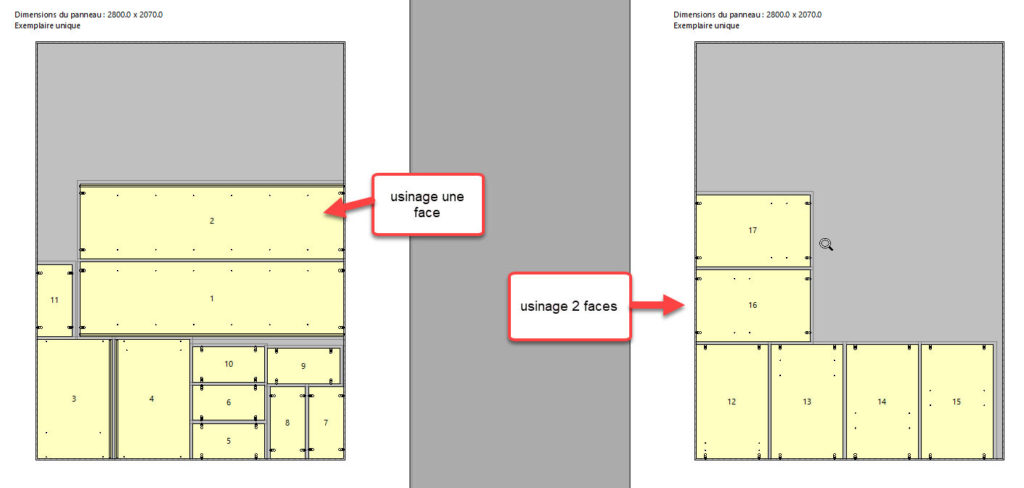
La séparation complète des pièces peut entraîner une augmentation du nombre de panneaux à découper, comme dans cet exemple :

Alors que l’optimisation des priorités mixtes permettra une meilleure optimisation des matériaux :
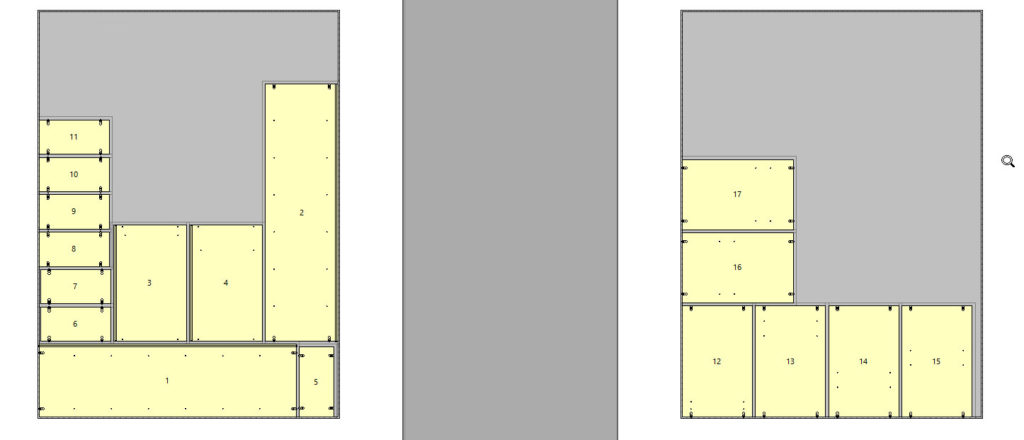
Une position intermédiaire du curseur « Priorité » donnera des résultats de coupe différents tout en essayant de mélanger un nombre minimum de pièces à simple et double face.
Articles associés
- Améliorer le processus CNC avec des post-processeurs multiples
- Paramètres du post-processeur DXF
- Synchronisation des étiquettes entre Polyboard et le post processeur OptiCoupe
- Comment configurer PolyBoard et OptiNest pour une importation vers Maestro
- Intégration d’OptiNest à votre machine CNC
- Intégration de PolyBoard et StairDesigner à VCarve