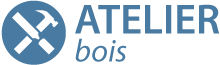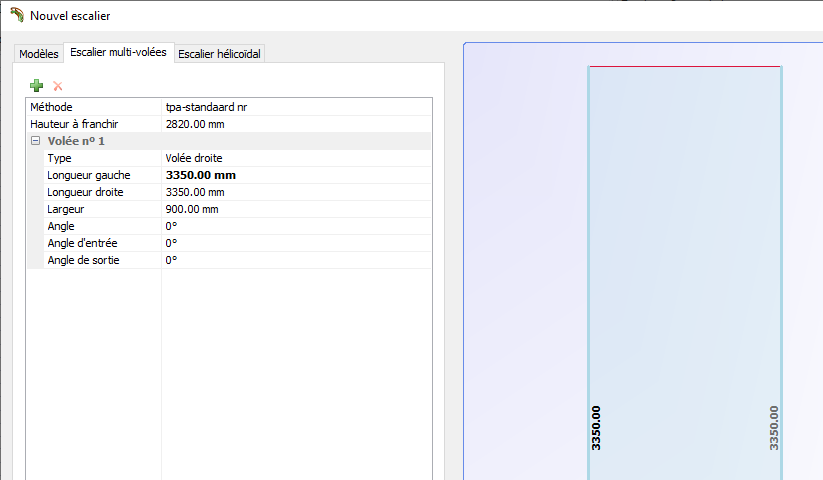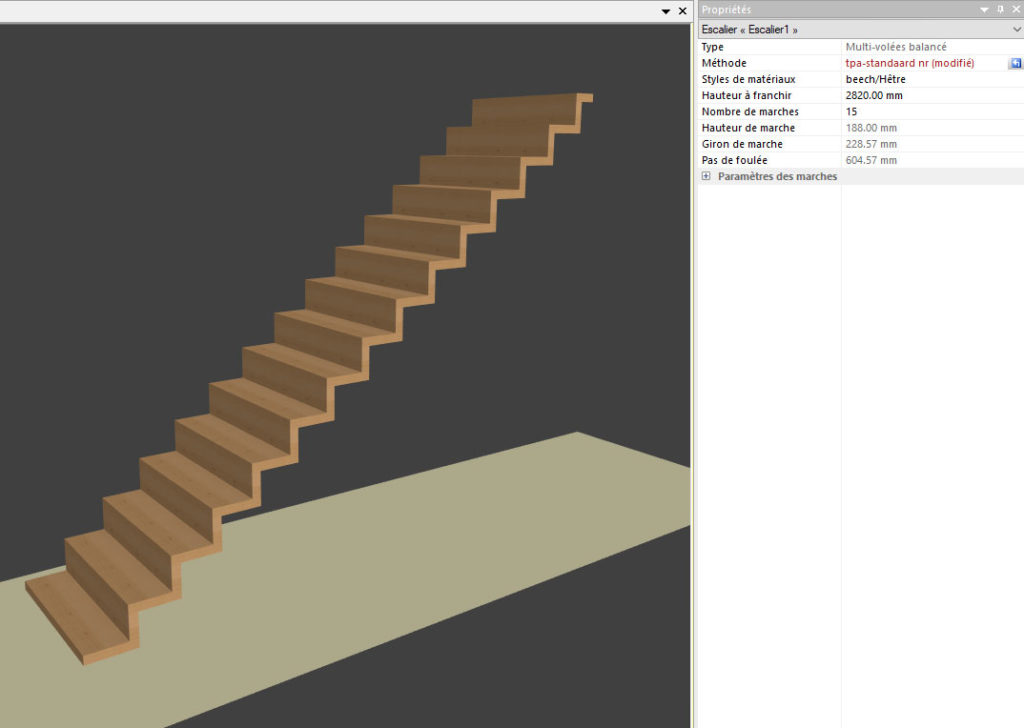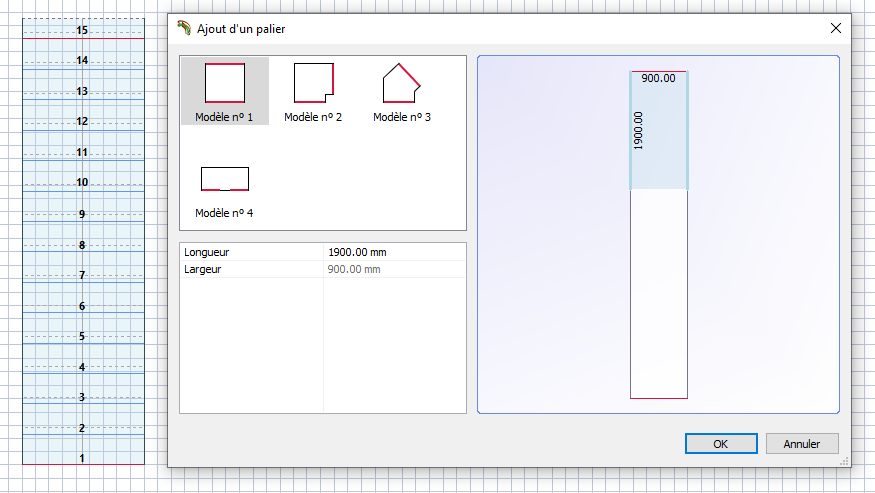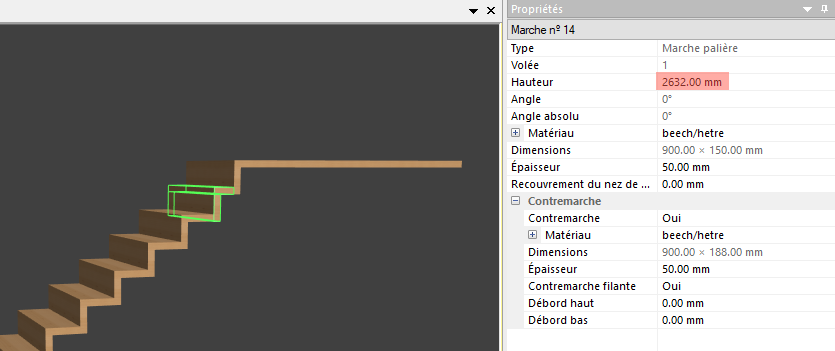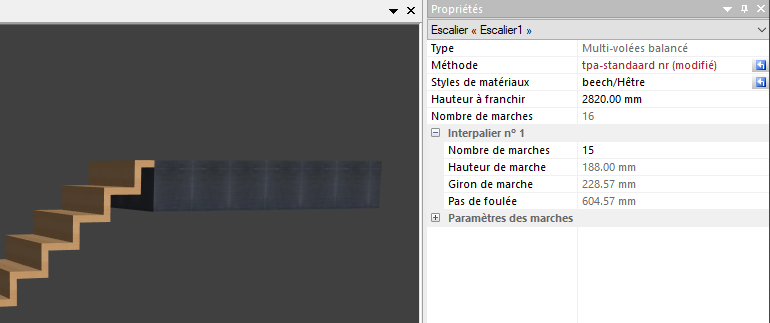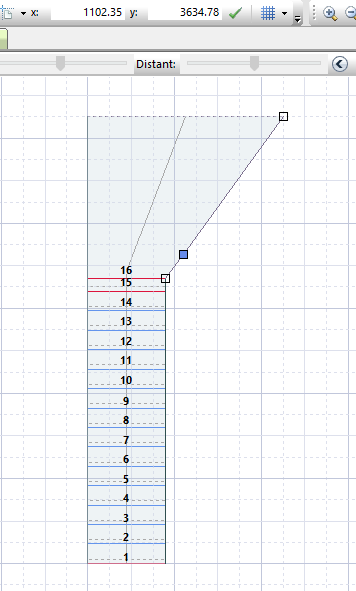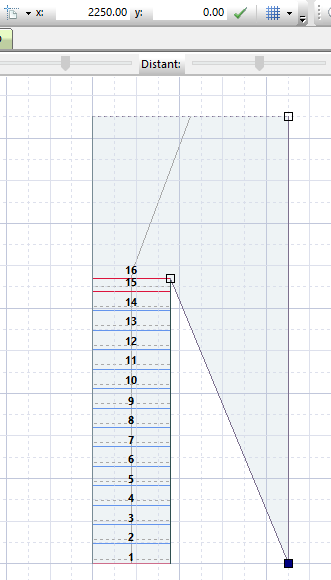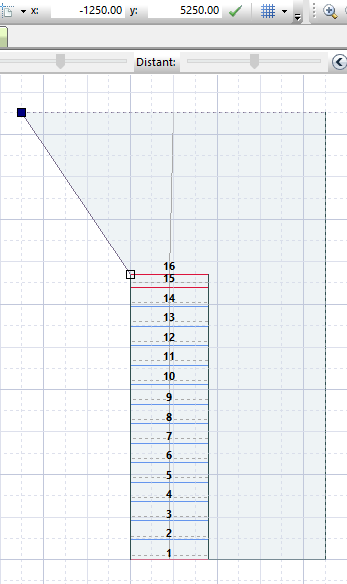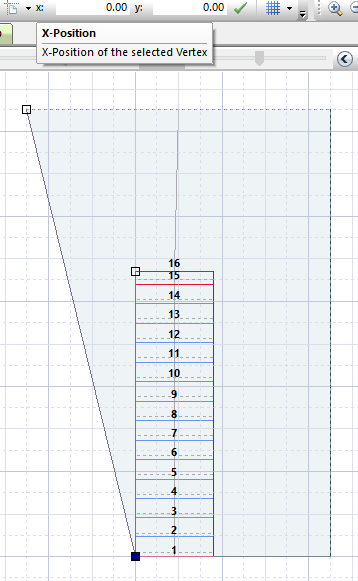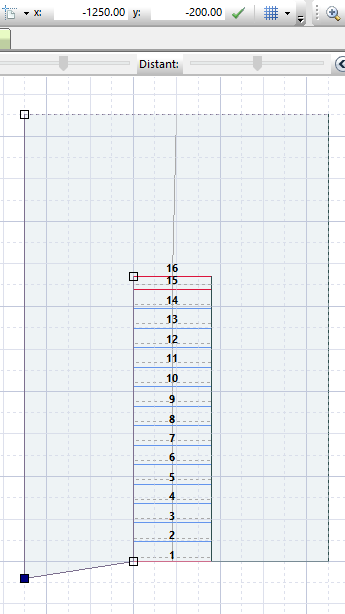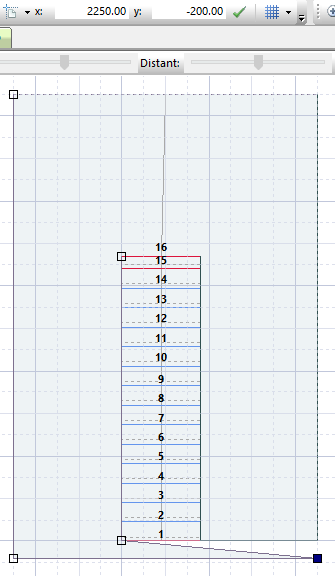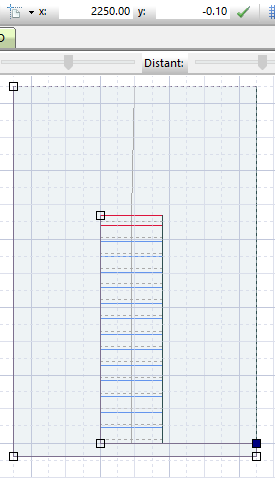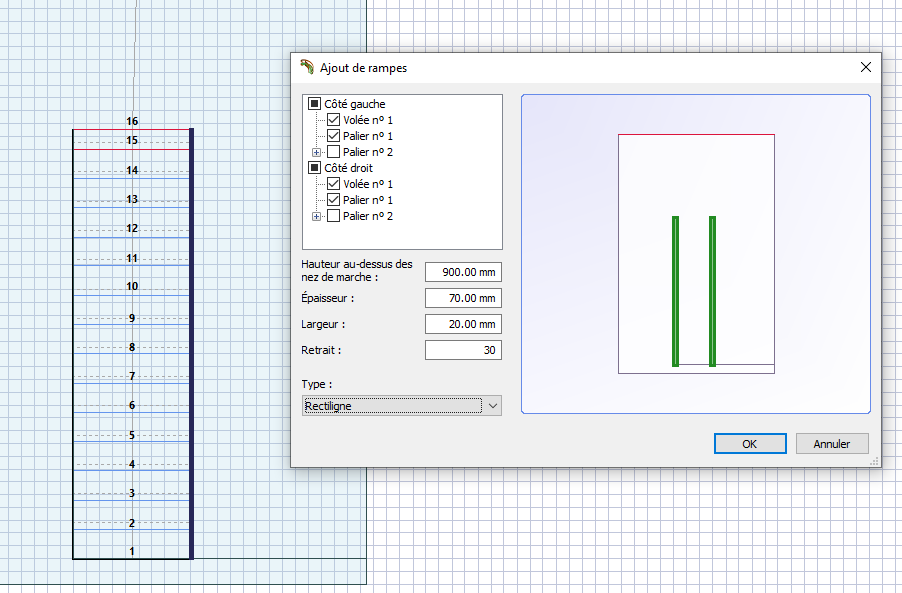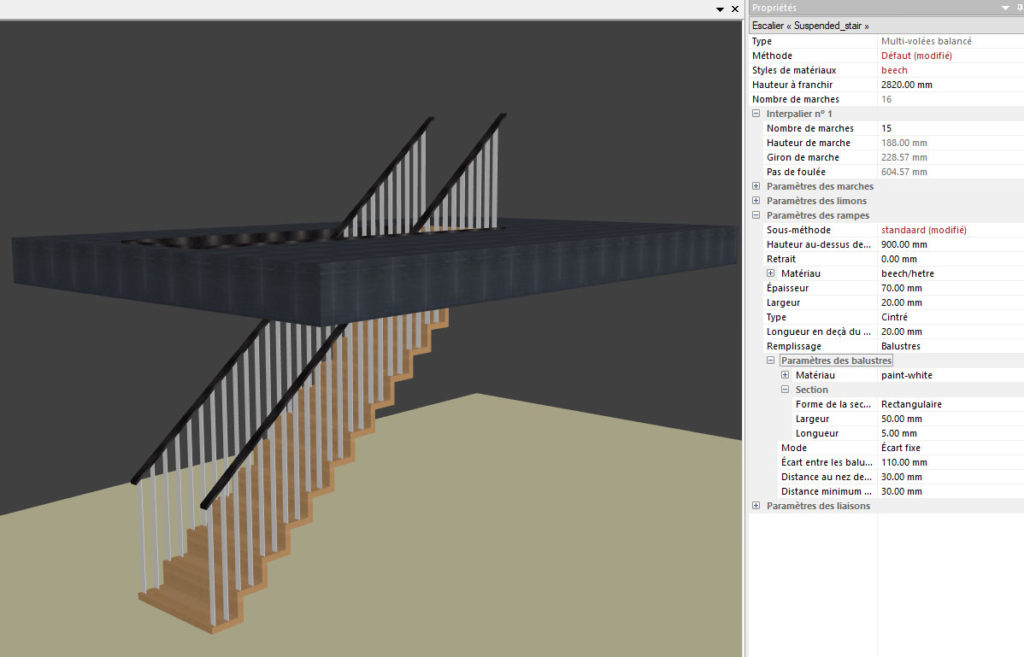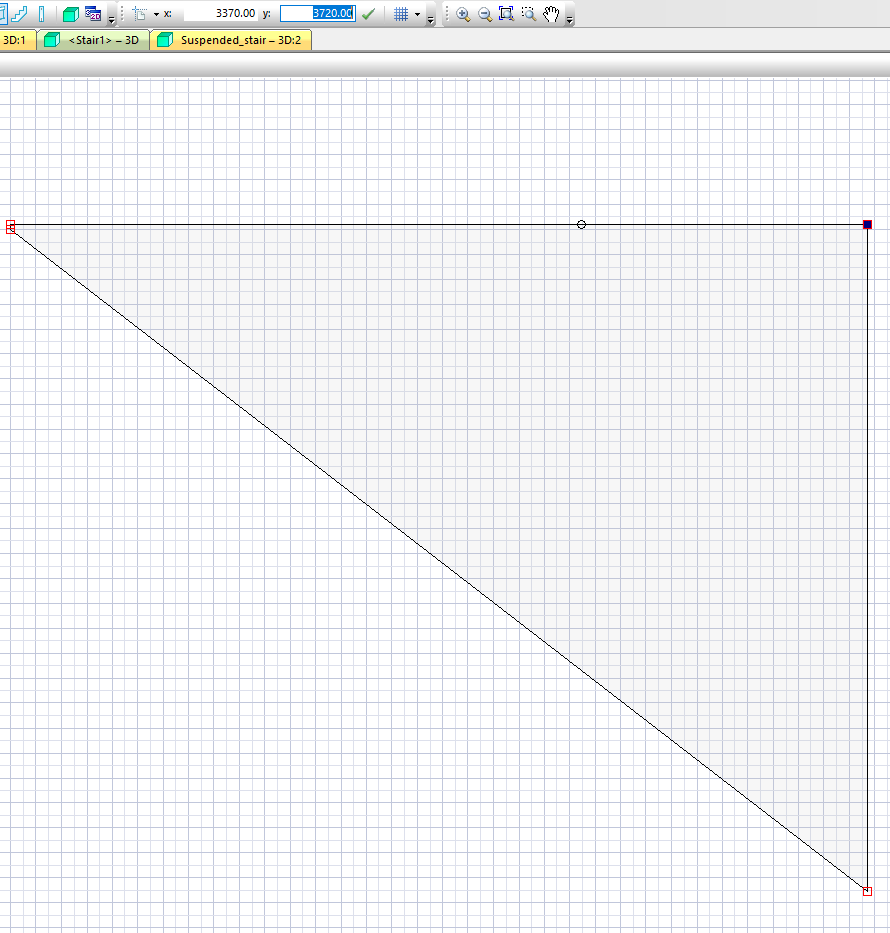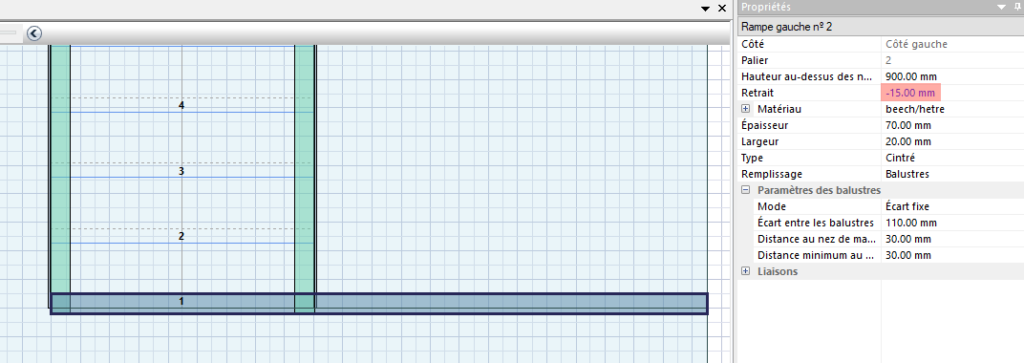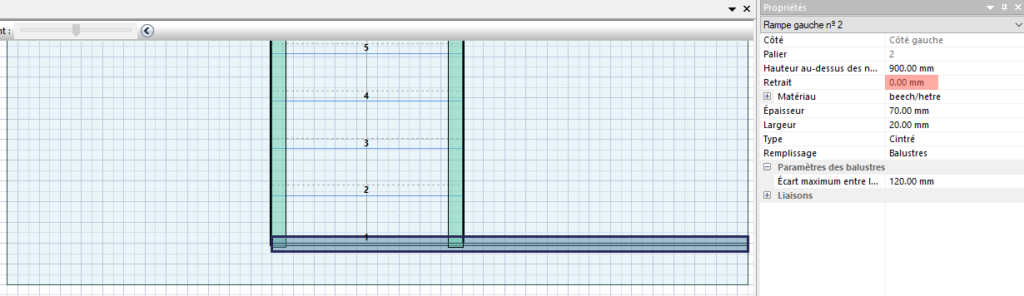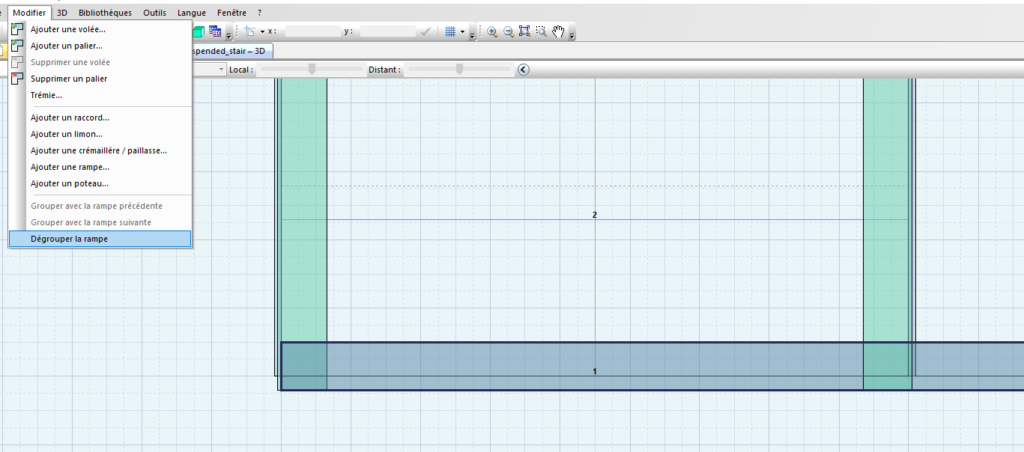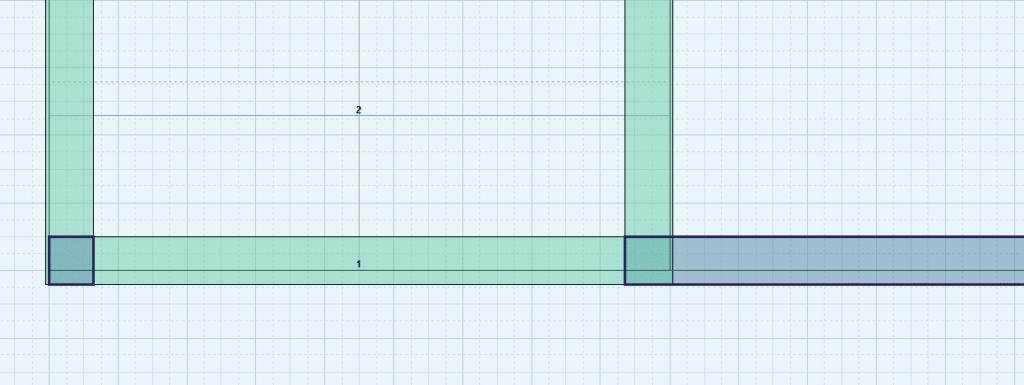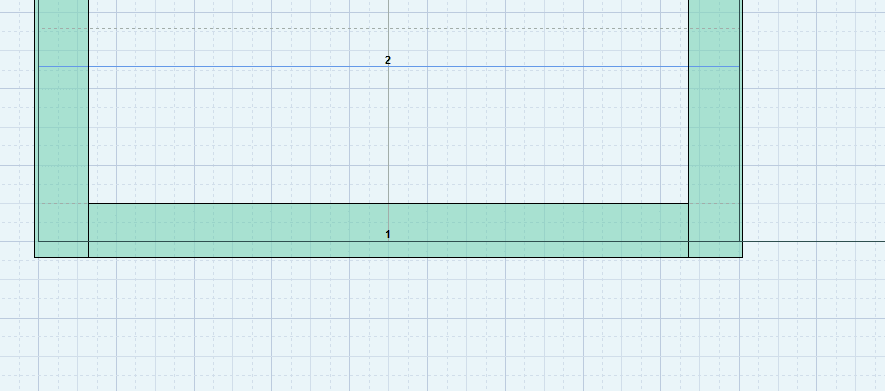StairDesigner offre une grande souplesse de conception. Cet exemple montre un modèle d’escalier suspendu.
Il est créé avec des balustres métalliques qui soutiennent la volée d’escalier et la fixent à la trémie. Ces mêmes balustres font office de balustrade pour la sécurité.
Voyons comment le réaliser avec StairDesigner
Tout d’abord, nous devons définir la volée d’escalier (longueur, largeur et hauteur totale). Nous démarrons l’escalier en mode multi-volées.
C’est la meilleure méthode car nous n’avons pas besoin de limons ou d’autres éléments à ce stade.
Nous devons définir les paramètres des matériaux (épaisseur des marches et des contremarches, et nez de marche).
Sur la première marche, nous avons enlevé la contremarche car ce modèle doit représenter un escalier suspendu. Nous ne voulons donc pas permettre de contact avec le sol. Nous avons également ajouté une marche palière de 150 mm à l’intérieur de la cage d’escalier.
Création de la trémie
L’étape suivante consiste à définir la trémie, en ajoutant une deuxième marche palière avec une forme spécifique pour créer la dalle de l’étage.
Nous ajoutons un deuxième palier pour commencer la création de la dalle.
L’ajout d’un deuxième palier dans le simulateur escalier StairDesigner va redistribuer la hauteur, nous devons donc corriger cela.
La première marche du palier doit être réinitialisée à la hauteur totale qui, dans ce cas, doit être de 2.820 mm.
Nous allons également définir l’épaisseur du palier à 360 mm et lui donner une texture de dalle.
Nous pouvons maintenant commencer à modéliser la trémie autour de l’escalier.
Double-cliquez sur le côté droit de la marche palière pour entrer dans le mode édition.
Vous pouvez maintenant sélectionner les points et les déplacer. Vous pouvez aussi choisir d’utiliser le système de coordonnées qui permet une distribution précise de vos points. Un double clic sur la ligne ajoute et supprime des points.
Cela vous donne une flexibilité totale pour façonner la forme de la dalle.
Faites de même pour le côté gauche.
La dalle et la trémie sont maintenant conçues. Voici le résultat en 3D :
L’étape suivante consiste à ajouter des bandes métalliques à l’intérieur de la trémie. Elles sont constituées par des limons et seront utilisées pour fixer les rambardes en métal afin que l’escalier soit suspendu au sol et porté par la solive de plancher.
Ajoutez un limon à gauche et à droite de la volée avec les paramètres correspondants. Ajoutez également un limon à l’avant de la trémie pour fermer la balustrade.
Vous devez également supprimer toutes les pénétrations dans les paramètres des liens.
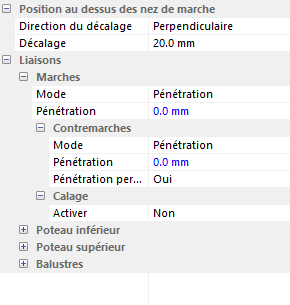
Rambardes et balustrade
Ceci fait, nous pouvons commencer la création des rambardes et de la balustrade.
Tout d’abord, ajoutez une main courante à gauche et à droite de la volée d’escalier.
Entrez les paramètres et confirmez.
Vous pouvez également définir la forme des rampes dans les paramètres de la main courante et appliquer vos textures et espacements préférés.
Il faut ensuite transformer la rampe en balustrade. Pour ce faire, modifions la hauteur de la main courante. Sélectionnez la vue de la main courante :
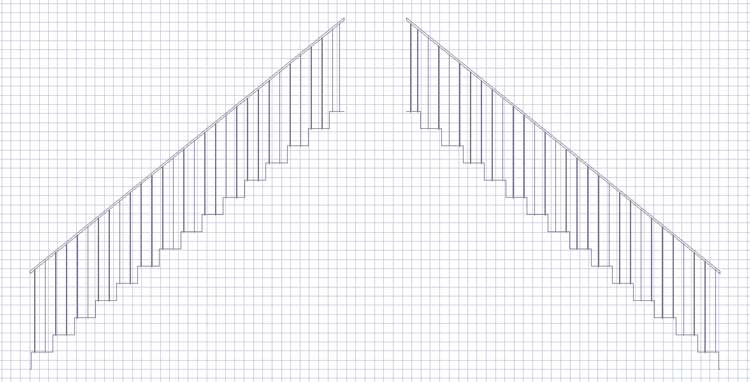
Un double clic sur une main courante lance le mode édition. Nous devons déplacer les points à leur hauteur correcte pour créer la balustrade. Là encore, le système de coordonnées est le meilleur moyen d’y parvenir.
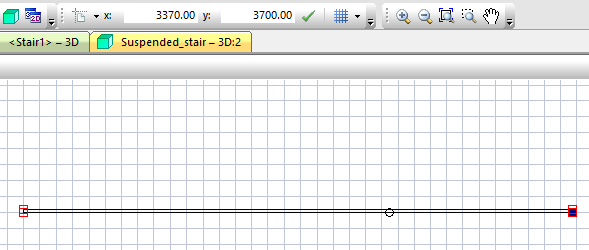
Voici le résultat de la vue développée.
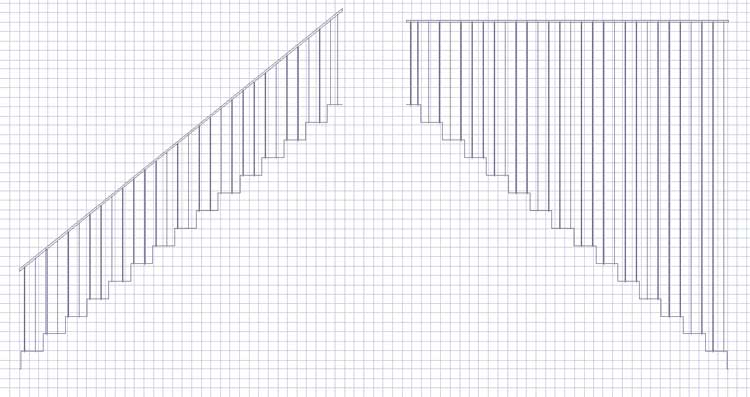
Faites de même pour le côté gauche et ajoutez la balustrade à l’avant de la trémie.
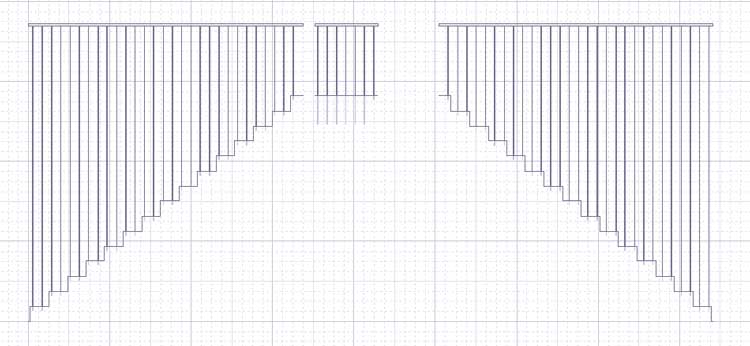
Pour obtenir la géométrie requise pour la main courante avant, nous devrons ajuster la position et couper la main courante à la bonne taille.
Création de la main courante avant
La main courante avant est ajoutée en fonction de la structure de la dalle utilisée. Dans notre exemple, elle ressemble à ceci :
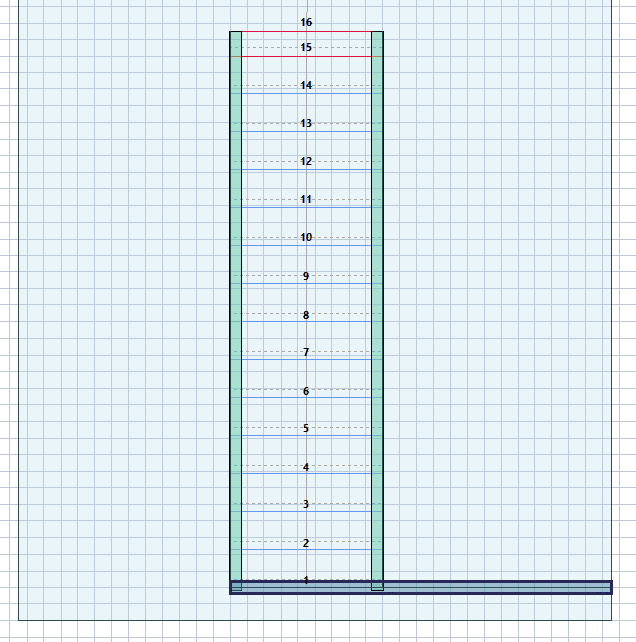
Nous devons aligner correctement la main courante et la couper à la bonne longueur.
Utilisez la fonction pour aligner correctement la main courante.
Dans ce projet, il s’agit d’un retrait de -15 mm.
Nous devons maintenant couper la longueur. Cela se fait également en mode édition. Nous devons éditer la cage d’escalier et ajouter un point à l’endroit où la main courante doit être coupée.
Positionnez le point à l’endroit exact en utilisant le système de coordonnées. En passant la souris sur la ligne, vous obtiendrez la longueur de cette ligne, ce qui vous permettra de la vérifier et de l’ajuster en conséquence.
Maintenant, vous quittez le mode édition et sélectionnez la main courante. Allez dans le menu « modifier » et dégroupez la main courante.
Vous pouvez maintenant supprimer les parties excédentaires de la main courante.
Vue de la conception finalisée
Le projet est maintenant finalisé, voici le résultat en 3D :

Téléchargement de l’escalier suspendu
Le fichier StairDesigner (.stair) est disponible ici pour le téléchargement.
Cliquez ici pour télécharger le modèle d’escalier suspendu
Cliquez ici pour plus de détails sur notre logiciel StairDesigner et pour le tester.
Vous travaillez sur un projet passionnant ?
Vous avez réalisé un beau projet et vous aimeriez le partager avec nous ?
Expliquez vos étapes de réalisation avec des images et tout autre détail de votre projet, nous choisirons la photo la plus représentative pour le présenter dans une prochaine newsletter.
Merci de nous avoir lu !